一些玩家在 Windows 11 或 10 上玩 Starfield 时遇到蓝屏死机。错误可能是Driver Overran Stack Buffer、 ntkrnlmp.exe 或其他可能因系统崩溃而发生的错误。蓝屏死机可能很难处理。如果您的系统遇到 BSoD,那么您可以尝试了解代码和原因。然后进行相应的故障排除。Starfield BSoD 错误就是此类 BSoD 错误之一。
是什么原因导致您的系统出现 Starfield BSoD 错误 – Starfield 是一款流行的游戏。如果与该游戏相关的文件已损坏且驱动程序已过时,您可能会遇到上述蓝屏。除此之外,如果游戏的设置不一致,您也可能会遇到此错误。
Windows 中的 Starfield BSOD 或蓝屏错误
以下是修复 Windows 中 Starfield BSOD 或蓝屏错误的方法:
修复 Windows 设置中的一些设置
虽然主要问题出在游戏上,但在重新安装之前,我们可以考虑调整 Windows 本身的一些设置。程序如下:
- 右键单击“开始”按钮,然后从菜单中选择“设置” 。
- 选择左侧窗格中的游戏选项卡。
- 在右侧窗格中,选择Xbox 游戏栏。
- 将“使用控制器上的此按钮打开 Xbox 游戏栏”的开关关闭。
- 现在,返回“游戏”窗口。
- 选择捕获。
- 关闭“记录发生的事情”的“开关”。
- 关闭“录制游戏时捕获音频”的开关。
- 返回游戏窗口。
- 打开游戏模式。
- 打开“游戏模式”开关。
从 Steam 卸载并重新安装游戏
如果游戏的内部文件损坏,则可能会出现 BSoD 错误。要解决此问题,请卸载游戏,然后从 Steam 下载。与从制造商网站或第三方网站下载游戏不同,通过 Steam 进行的下载是经过验证的。您可以按如下方式卸载:
- 右键单击“开始”按钮,然后从菜单中选择“设置” 。
- 在左侧面板中选择应用程序。
- 在右侧列表中,选择“已安装的应用程序”。
- 在应用程序列表中搜索Starfield 游戏。
- 单击与之关联的三个点。
- 选择卸载。
- 再次单击“卸载”进行确认。
- 重新启动您的系统。
- 然后转到 Steam 并从那里安装 Starfield。
运行 SFC 扫描
任何 BSoD 错误背后的主要原因是系统文件丢失或损坏。解决此问题的最佳方法是运行 SFC 扫描。SFC 扫描将检查系统是否有丢失和损坏的文件,并在可能的情况下用原始文件替换它们。运行工具的流程如下:
- 在 Windows 搜索栏中搜索cmd.exe 。
- 单击右侧窗格中的以管理员身份运行。这将启动提升的命令提示符窗口。
- 输入提供的命令并按 Enter 执行它:
sfc /scannow
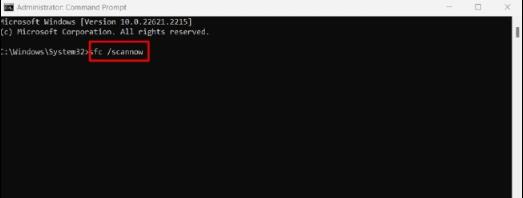
- 重新启动您的电脑。
全新安装 NVIDIA 或其他显卡驱动程序
根据许多游戏玩家的报告,Starfield BSoD 错误可以通过从制造商网站安装 NVIDIA 等显卡驱动程序来修复。
- 访问NVIDIA 网站。
- 根据您的要求下载驱动程序。
- 使用安装文件安装驱动程序。
使用 DISM 扫描
除了 SFC 扫描之外,您还可以尝试运行 DISM。此扫描修复系统映像并修复与计算机的不一致问题。运行 DISM 扫描的过程如下:
- 单击任务栏上的“开始”按钮并键入命令提示符。
- 单击右侧窗格中的“以管理员身份运行” ,打开提升的命令提示符窗口。
- 键入以下命令并按Enter 键顺序运行:
DISM /Online /Cleanup-Image /CheckHealthDISM /Online /Cleanup-Image /ScanHealthDISM /Online /Cleanup-Image /RestoreHealth- 重新启动系统并检查问题是否解决。
将系统还原到之前创建的还原点
您的系统现在可能出现问题,但之前一定运行良好。如果您当时创建了还原点,则可以将其还原到该点。程序如下:
- 在 Windows 搜索栏中搜索“恢复”。
- 选择恢复(控制面板)。
- 单击“打开系统还原”。
- 选择下一步。
- 突出显示未出现 Starfield BSOD 或蓝屏错误的日期和时间。
- 单击“下一步”和“完成”。
- 当确认对话框打开时,选择是。

