win7和win10的电脑文件夹共享干货亲测可用~
在同一公用一个局域网,无论是公司,还是家庭,有时候经常需要共享些文件夹等,这个时候就需要给电脑设置局域网共享文件夹操作了。
方法如下:
第一步:win10中去打开控制面板,我的是右键开始那里,出来的这个,点击设置,就可以进入控制面板了。

第二步:选择网络和internet
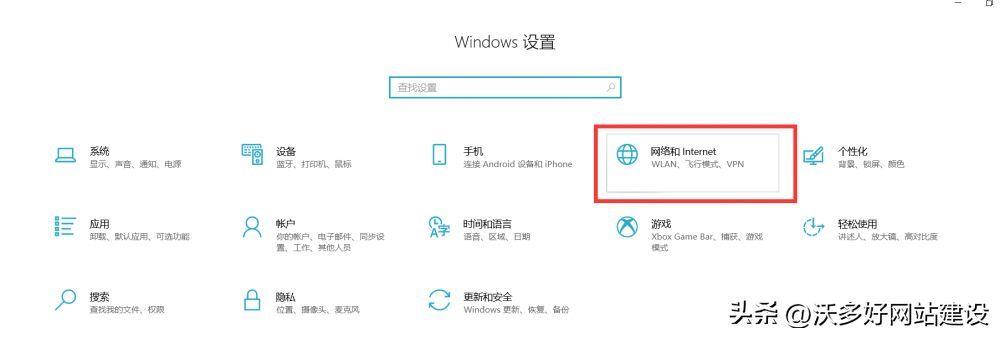
第三步:找到网络和共享中心,点进去设置
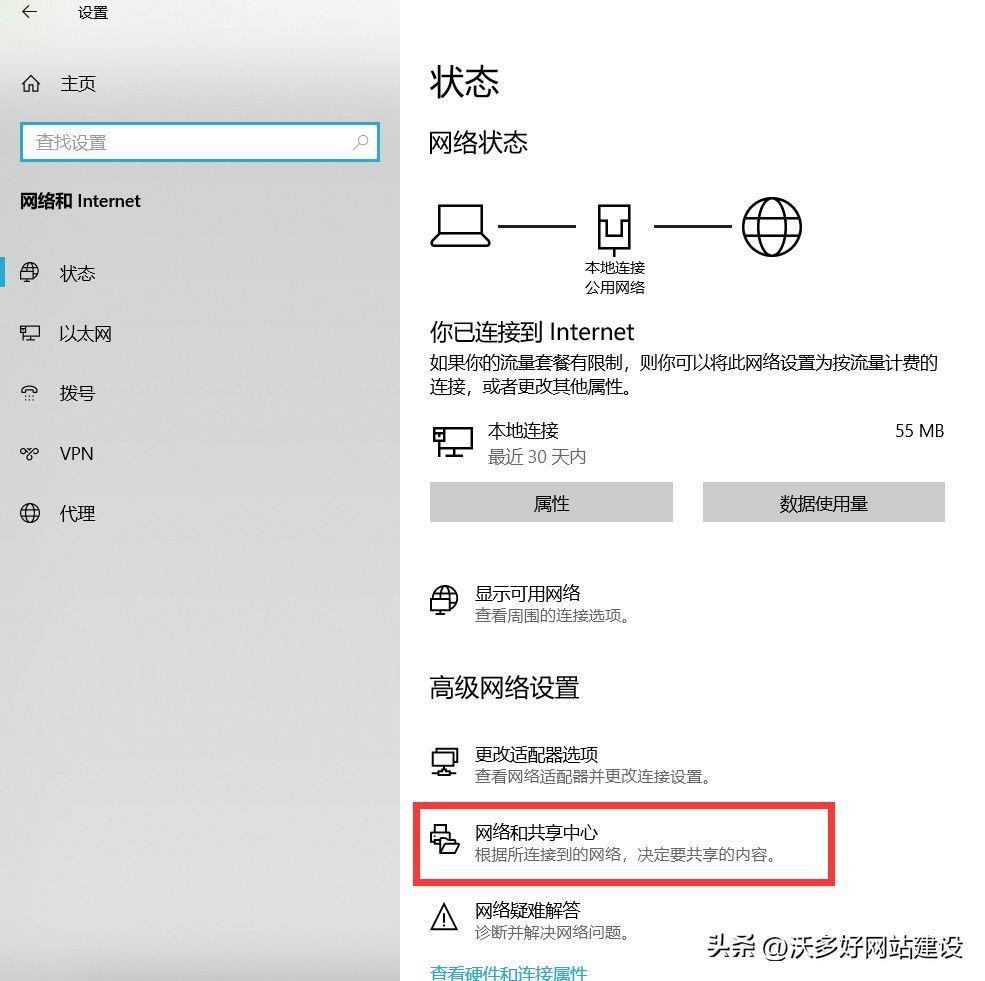
第四步:更改高级共享设置
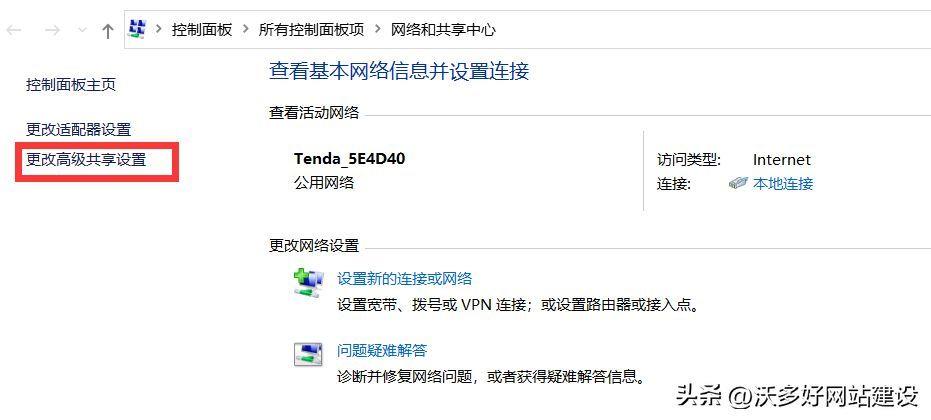
第五步:启用共享,这样才可以再我们需要共享的文件夹中,出来共享的设置。另外密码我选择了无密码共享,这样直接访问就行,不那么麻烦。

第六步:打开我们要共享的文件或文件夹,点击右键,选择属性;再选项栏中可以看到如下图片
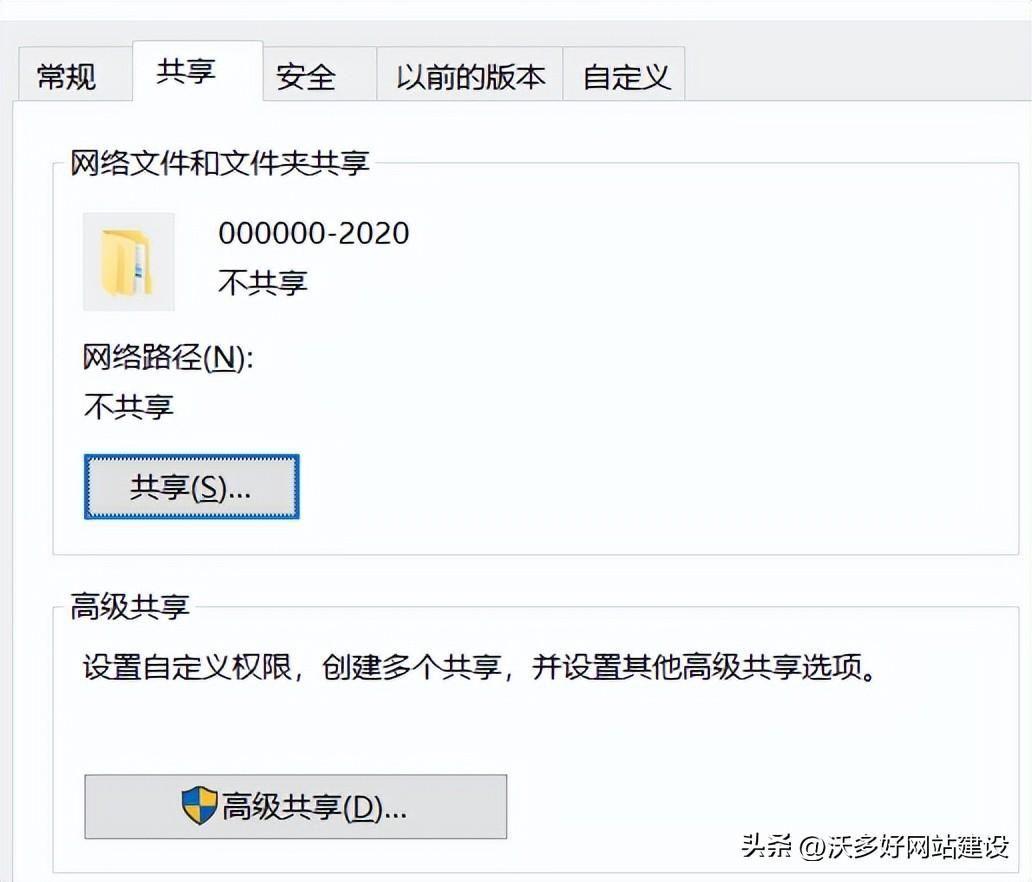
在这里,我们先不要选择共享,选择安全,我们要增加一个 everyone的用户。
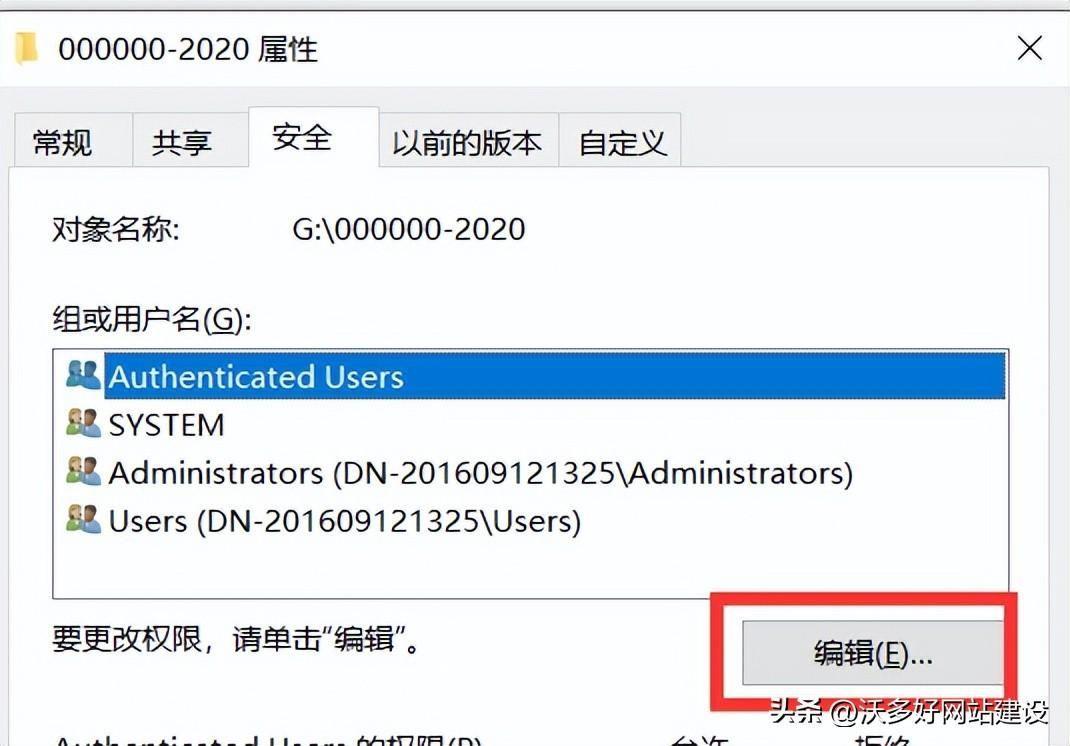
点击编辑,增加一个everyone的用户。

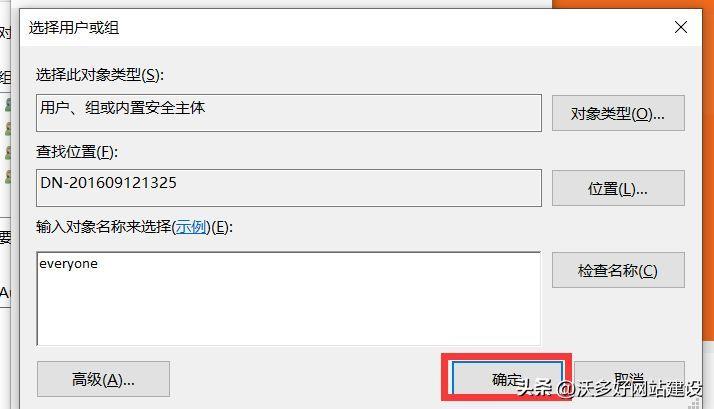
添加完了之后,everyone就出现再下面了,根据你的需要,设置一下everyone对应的权限。就可以了
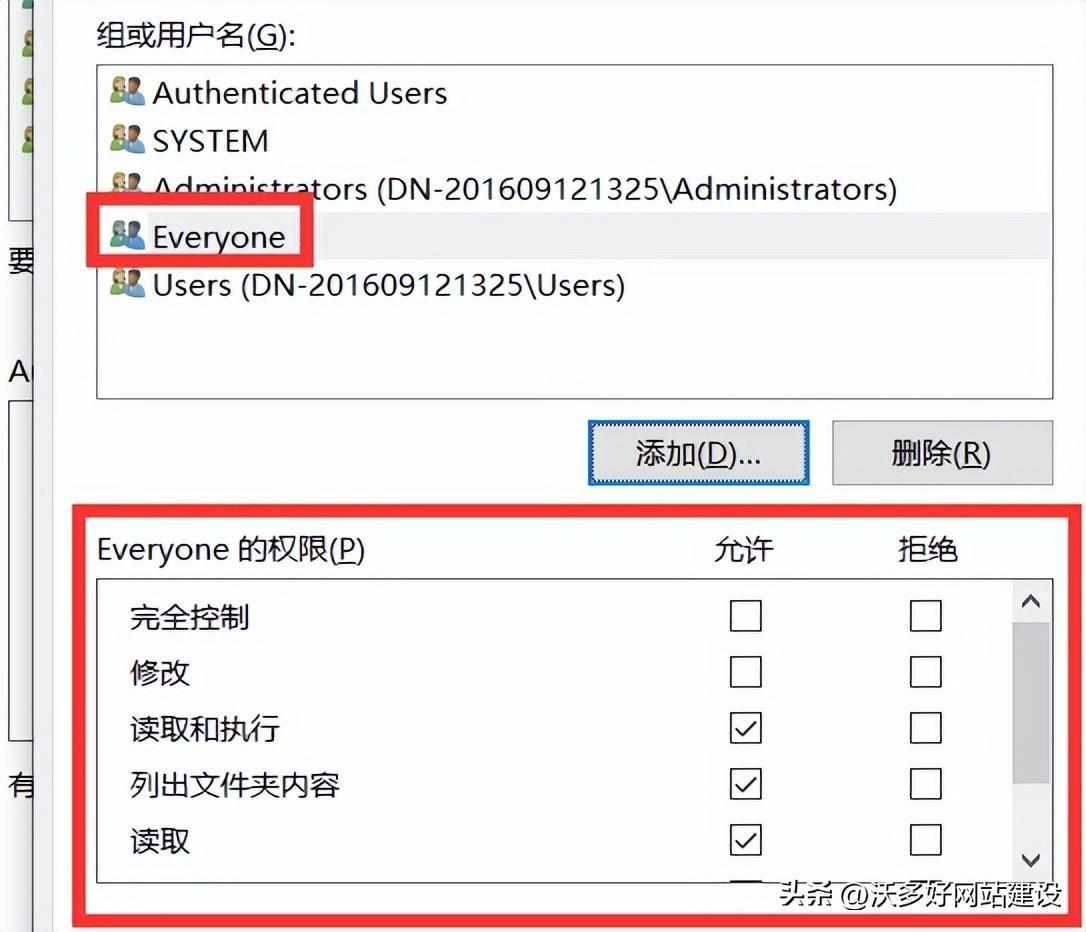
再安全中添加好everyone用户之后,就可以到共享选项卡那里去设置了。
首先点击这里的共享
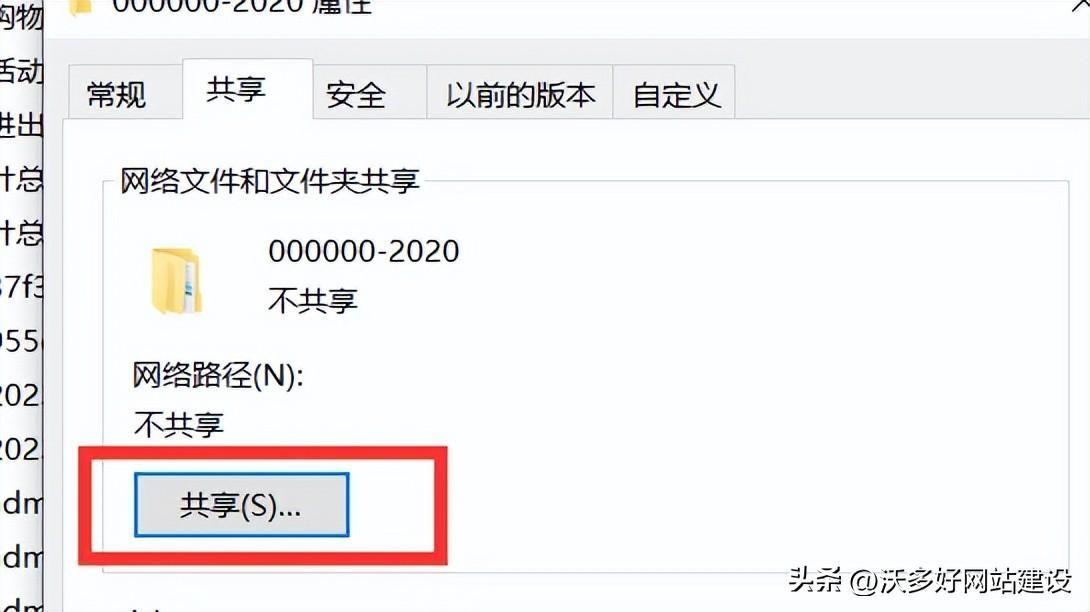
再出现的界面中,输入everyone 点击添加即可。
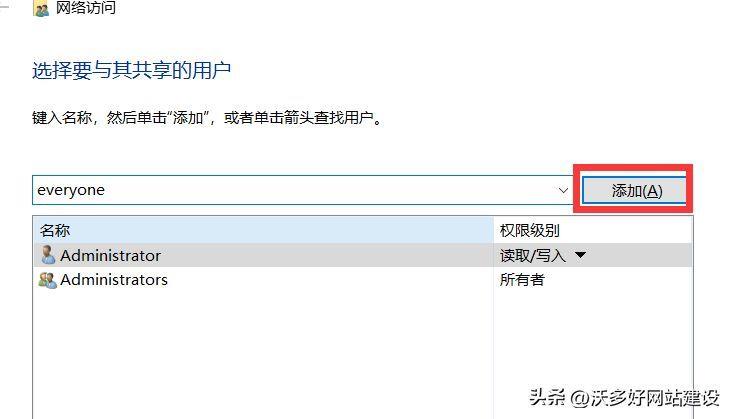
添加后就是如下的界面,在这里,一定要选中everyone,然后点击共享才行。否则共享的列表是出不来的。
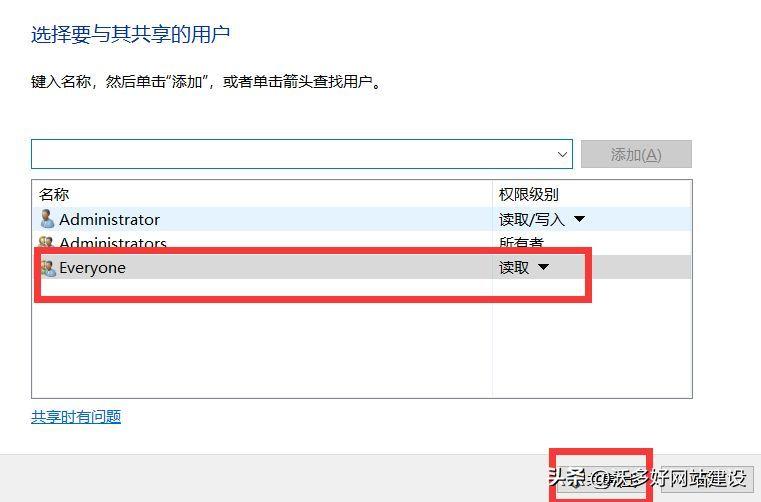
到这里,我们的准备工作就完成大部分了。下面就是别的电脑访问我们的文件夹。方法如下:
再电脑中,打开文件资源管理器,输入ip地址或者刚才共享文件家中提示的地址;形式如下
形式1:ip地址形式
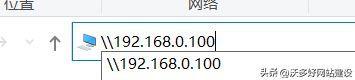
如果输入对方的ip,则会显示所有的共享的文件夹
形式2:电脑名称模式

这里一定记住前面的两个斜杆,如果少了,是不会正常显示的。
另外:因为我的电脑用的无线192.168.1.X,另外一台电脑用的是有线192.168.0.X,所以,刚开始也没有找到,后来,统一成了有线,就都是192.168.0.x了。
我的电脑设置的都是自动获取ip的形式,同时用有线会自动在一个子网里面,当然你也可以自己设置固定的ip。
另外:查看本地的ip地址,方法为:点击开始进入运行,cmd 命令行,然后,ipconfig,出来的一串数据中,找ip4,那个地址就是你的的ip地址。
win7和win10的流程差不多,就是位置有所差别,原理都是一样的。我觉得,这里的关键核心就是everyone的用户,很多人都因为差了这一步造成了Win10共享文件夹没有访问权限。

