随着现代笔记本电脑设计的不断优化,小键盘(数字键盘区域)已成为许多华硕笔记本电脑标配。然而,在某些情况下,用户可能需要关闭小键盘功能。本文将详细介绍华硕笔记本电脑小键盘的关闭方法,帮助用户根据自身需求调整设置。
为什么可能需要关闭小键盘?
在使用华硕笔记本电脑时,小键盘可能并非总是有用的。在文档编辑或网页浏览时,小键盘区域可能会被误触,导致不必要的输入错误。关闭这项功能能够在一定程度上避免此类问题,并确保更高效的键盘使用体验。

方法一:通过BIOS设置关闭
步骤1:重启您的华硕笔记本电脑
您需要重启笔记本电脑,并在启动过程中进入BIOS设置。
步骤2:进入BIOS设置界面
开机后,根据屏幕上的提示,通常按“F2”、“F10”或“Del”键进入BIOS设置界面。
步骤3:查找并修改小键盘设置
在BIOS界面中,通过键盘的方向键进行导航,找到“Advanced”或者“Boot”菜单下的“NumLock”设置,并将其设置为“Off”或“Disabled”。
步骤4:保存设置并退出
在修改设置后,记得保存更改并退出BIOS。一般情况下,可以按“F10”保存并重启电脑,这样小键盘功能就会被关闭。
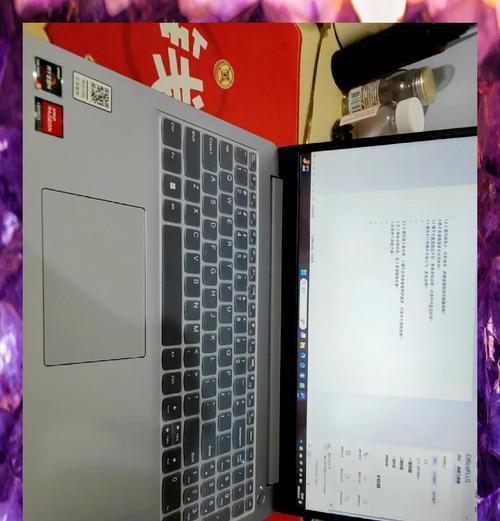
方法二:使用Windows设置关闭
步骤1:打开“设置”应用
在您的华硕笔记本电脑上,点击“开始”按钮,然后选择“设置”(齿轮形状图标)。
步骤2:进入“时间和语言”设置
在设置菜单中,选择“时间和语言”。
步骤3:选择“语言”选项卡
在左侧菜单中,点击“语言”,然后在右侧找到“键盘”部分。
步骤4:更改设置以关闭小键盘
点击“添加键盘”(+),选择“中文(简体,中国)”(QWERTY键盘布局),然后点击“选项”按钮。在这里,您可以找到“NumLock”设置,并将其关闭。
步骤5:重启电脑以应用更改
更改设置后,记得重启电脑以确保小键盘被永久关闭。
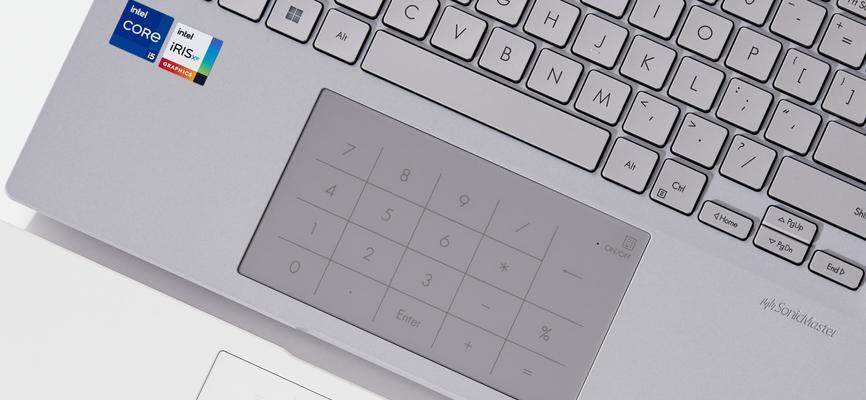
常见问题解答
问:关闭小键盘后能否重新启用?
答:当然,您可以随时通过BIOS或Windows设置重新启用小键盘功能。
问:每次重启电脑都需要重新设置关闭小键盘吗?
答:不必。无论是通过BIOS还是Windows操作系统设置,一旦更改了小键盘的初始状态,该设置将在电脑重启后持续有效。
实用技巧:优化小键盘使用体验
启用或禁用小键盘的快捷键:在Windows10中,使用快捷键“Windows键+I”快速进入“设置”进行小键盘设置。
使用外接键盘时的注意事项:如果您使用外接键盘并希望通过笔记本自带键盘时不触发小键盘功能,确保外接键盘的NumLock键处于关闭状态。
通过以上两种方法,您可以轻松地在华硕笔记本电脑上关闭小键盘功能。无论您是在特定工作场景下需要提升效率,还是在日常使用中希望减少误触,这些操作都十分有用。确保按照步骤进行操作,小键盘的开关将不再成为困扰您的问题。

