取消屏保的详细操作指南
屏幕保护程序(屏保)曾是保护显示器的重要功能,但随着显示技术发展,其必要性逐渐降低,许多用户发现屏保可能干扰工作或娱乐体验,例如意外触发导致操作中断,本文将系统讲解不同系统下关闭屏保的方法,并分析相关注意事项。
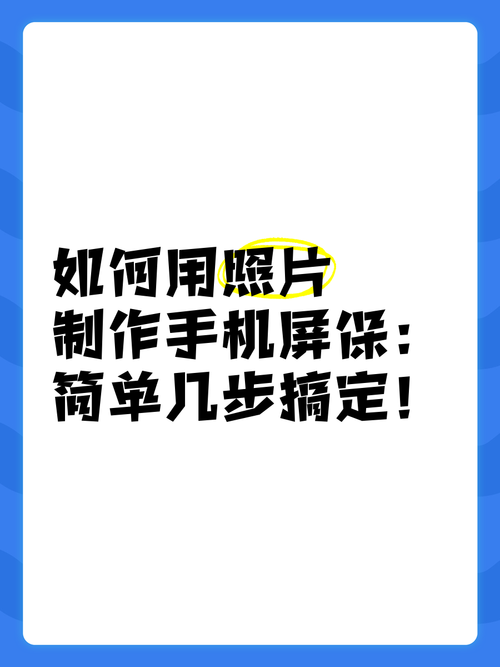
一、Windows系统关闭屏保方法
Windows 10/11系统操作流程:
1、右键点击桌面空白处,选择「个性化」
2、进入「锁屏界面」设置页
3、滑动至底部选择「屏幕保护程序设置」
4、在弹出窗口中展开「屏幕保护程序」下拉菜单
5、选择「(无)」选项

6、确认「等待时间」设置为合理数值(建议5分钟以上)
7、点击「应用」→「确定」保存设置
重点提醒:
部分品牌电脑预装电源管理软件可能覆盖系统设置,若发现设置无效,需同时检查:
- 控制面板 → 电源选项 → 更改计划设置
- 第三方优化工具中的显示器管理模块
二、macOS系统关闭流程
macOS Ventura及更新版本:
1、打开「系统设置」
2、选择「桌面与屏幕保护程序」
3、点击左侧「屏幕保护程序」标签
4、将「启动屏幕保护程序」滑动条设为「永不」
5、关闭设置窗口自动保存
历史版本系统差异:
macOS Monterey及更早版本需通过「节能」设置调整:
- 系统偏好设置 → 节能 → 电池/电源适配器标签
- 取消勾选「启用屏幕保护程序后进入睡眠」
三、特殊场景解决方案
情况1:企业电脑受组策略限制
联系IT部门提供临时关闭权限,常见操作路径:
- 按下Win+R输入gpedit.msc
- 用户配置 → 管理模板 → 控制面板 → 个性化
- 禁用「启用屏幕保护程序」策略
情况2:密码保护屏保无法关闭
需同步取消屏保密码:
Windows系统:
1、屏幕保护程序设置窗口
2、取消勾选「在恢复时显示登录屏幕」
macOS系统:
1、系统设置 → 隐私与安全性
2、关闭「需要密码」选项
四、关闭屏保的延伸影响
1、设备维护建议:
取消屏保后建议设置自动关闭显示器:
- Windows:电源选项→关闭显示器时间(推荐15分钟)
- macOS:节能设置→显示器睡眠时间
2、多屏用户注意:
外接显示器时需单独设置,部分显卡驱动提供「显示器单独控制」选项
3、游戏玩家优化:
彻底关闭屏保可避免全屏游戏时意外触发,建议同时禁用:
- 游戏模式中的「专注助手」
- 显卡控制面板的「超时设置」
个人观点:
现代电子设备已普遍采用防烧屏技术,日常使用中屏保的实际价值更多体现在个性化展示,对于办公场景,合理设置显示器睡眠时间比依赖屏保更能平衡节能与使用需求,若设备出现短暂离开后频繁启动屏保的情况,建议优先检查电源管理设置而非简单关闭功能,特殊行业用户(如医疗影像、设计制图)需根据专业设备要求进行配置,不可盲目套用通用方案。

