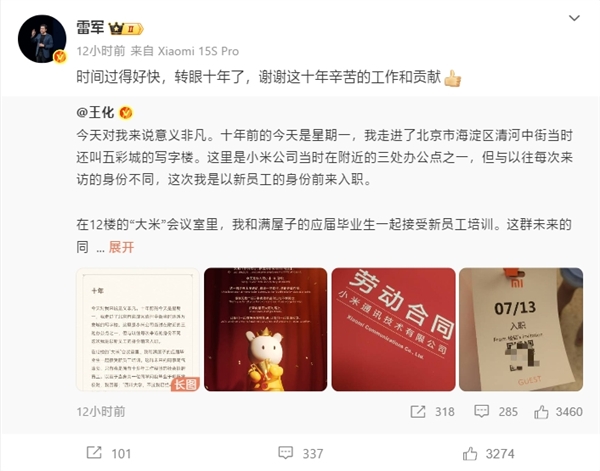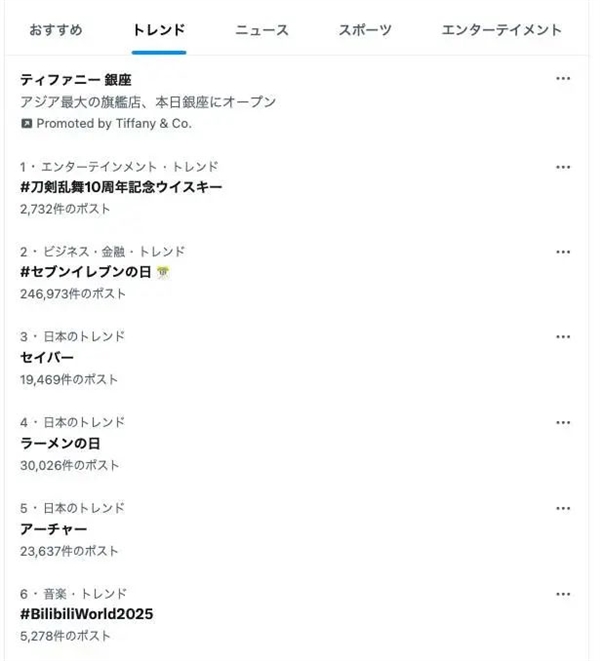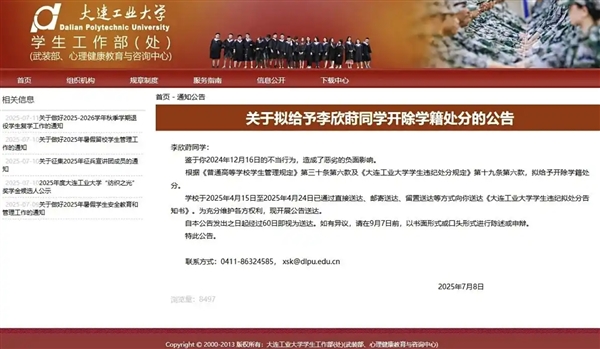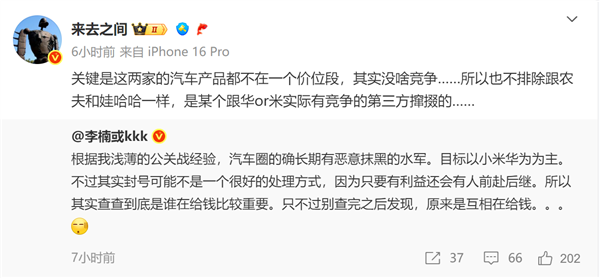看到这个问题,小编狠狠地思索了一番,现在很多工作岗位都需要对Photoshop略知一二,跟Excel、World等办公软件掌握程度不相上下了,所以整理了一些抠图技巧给大家,本期文章教大家通过选区抠图的工具使用。
1、钢笔工具:绘制路径Ctrl+Enter形成选区,Ctrl+J复制图层即可。
2、快速选择工具:点击主体部分即可形成选区,可设置选区大小,Ctrl+“+”放大选区;Ctrl+“-”缩小选区;点击Alt键可减少选区,Ctrl+J复制图层即可。
另外,还可以直接单击选项栏上的【选择主体】按钮,让计算机自动判断主体选区,生成选区后,再手动深入调整。
3、魔棒工具:鼠标点击主体可直接将主体选取,可设置容差,Ctrl+J复制图层即可。
4、对象选择工具:在图中绘制矩形,电脑可自动选择主体对象进行选区,Ctrl+J复制即可。
5、套索工具:用法跟平时使用笔在纸上绘图是一样的,随意画就能形成选区,再手动深入调整,Ctrl+J复制图层即可。
6、多边形套索工具:可以随意单击鼠标建立直线段围城多边形选框,一点要闭合路径后行程选区,闭合路径时,鼠标光标右下角会出现小圆圈。(可按住Ctrl键单击鼠标随时闭合路径)
7、椭圆选框工具和矩形选框工具:用来绘制椭圆或者正圆选区,用法是一样的。它们属于同类工具,同样的用法,按住Shift键可绘制正圆和正方形。
上方总结了一些如何制作选区,通过选区抠图方法,希望能帮到大家。
阅读前请先查看【免责声明】本文内容由互联网用户自发贡献,该文观点仅代表作者本人,本站仅供展示。如发现本站有涉嫌抄袭侵权/违法违规的内容,请发送邮件至 1217266901@qq.com 举报,一经查实,本站将立刻删除。 转载请注明出处:https://m.jingfakeji.com/tech/10625.html