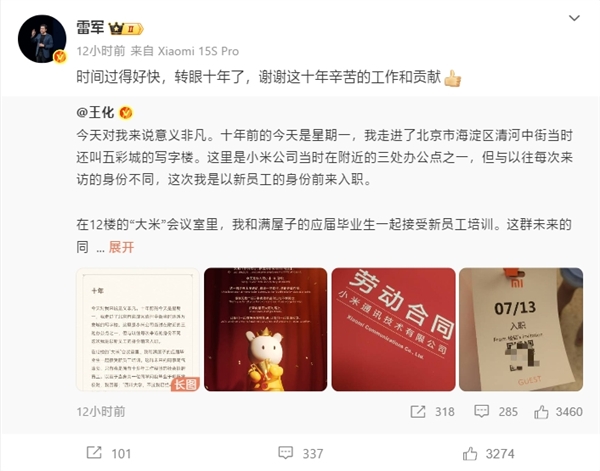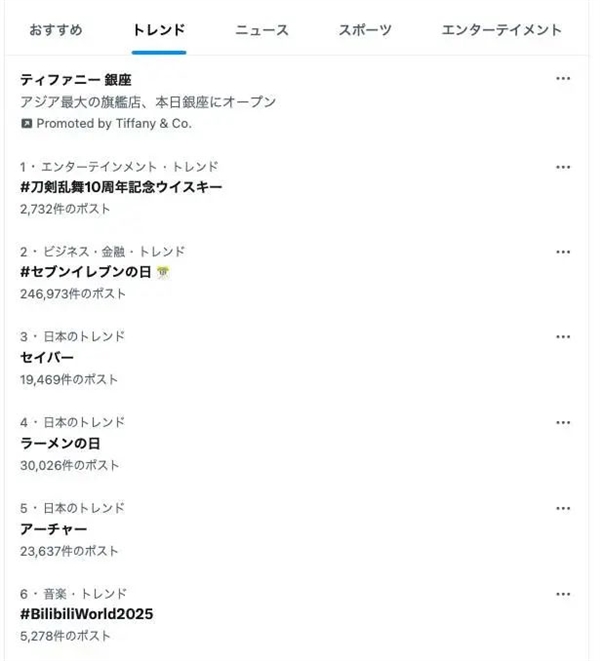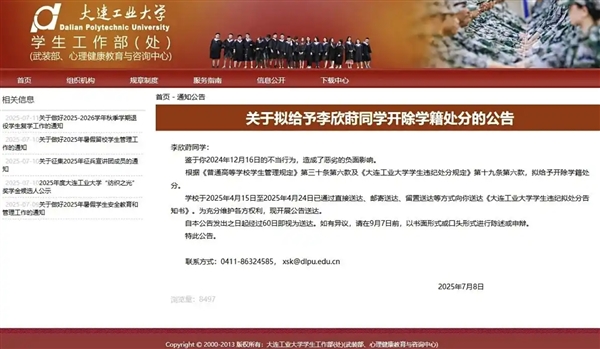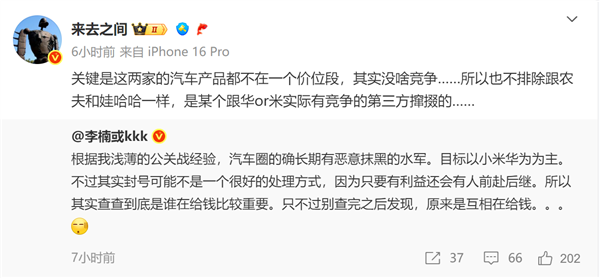笔记本电脑调耳机模式的办法,win10电脑插耳机没反应怎么办。小编来告诉你更多相关信息。
win10电脑插耳机没反应怎么办
为你介绍win10电脑插耳机没反应怎么办和笔记本电脑调耳机模式的办法方面的知识,具体介绍如下:
耳机插在电脑前面没有声音?插在后面却有声音!这是怎么回事呢?今天小编给大家支一招,轻松解决这问题,看好咯:
小编的电脑操作系统是Windows10,就以此为例:
使用打开Win10设置快捷键:Win+I ,同时按住键盘上的 Windows + I 组合快捷键,就可以快速打开Win10设置面板。在Win10设置面板输入“控制面板”,如下图:
进入“控制面板”后,点击“高清晰音频管理器”,跳转到“高清晰音频管理器”界面,如下图:
然后在右边的一个文件夹形状的按钮上点击一下。
笔记本电脑调耳机模式的办法,win10电脑插耳机没反应怎么办。小编来告诉你更多相关信息。
win10电脑插耳机没反应怎么办
最后,在弹出的“插孔设置”中,将“禁用前面插孔版插孔检测”前打上勾,至此,耳机插在电脑前面也有声音啦。
此方法不仅是在Windows10上用哦,Windows XP、Windows7、Windows11上同样适用哦 。
以上介绍的win10电脑插耳机没反应怎么办 以及 笔记本电脑调耳机模式的办法的全面方法讲解,希望为您起一个抛砖引玉袋作用,能解决您生活中的问题吧。
阅读前请先查看【免责声明】本文内容由互联网用户自发贡献,该文观点仅代表作者本人,本站仅供展示。如发现本站有涉嫌抄袭侵权/违法违规的内容,请发送邮件至 1217266901@qq.com 举报,一经查实,本站将立刻删除。 转载请注明出处:https://m.jingfakeji.com/tech/27732.html