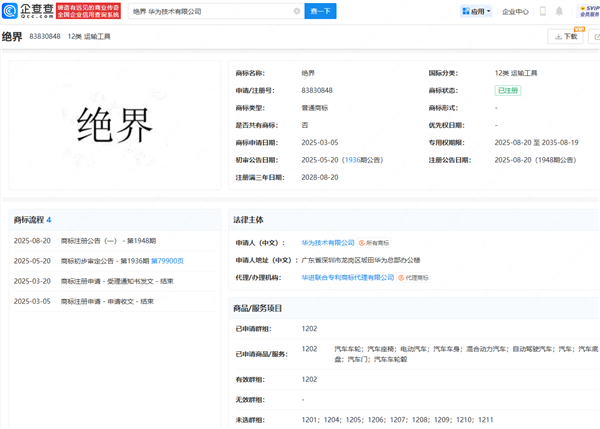方式 1:通过系统自带的功能
有如下数据
选中 A1:A3 单元格的数据,开始–在数字功能栏下拉框选择其他数字格式
在弹出的弹窗中选择自定义–右侧选择 0–将 0 改为 000(意味着数字位数不足 3 位补零,如果是 0000,意味着数字位数不足 4 位补零)
点击确定查看效果
方式二 直接输入法
如果数据较少时,直接输入法方便快捷,但是如果大量数据并且无规律时只能一个一个修改
双击要修改的单元,进入单元格里面,输入‘(英文输入法下,在 enter 左侧的键盘)再输入相应的 0,例如本次输入两个 0,点击 enter 查看效果
001 左上角的绿色箭头,代表数字格式以文本形式保存了,如果不想保留箭头,可以去除(另外不同的版本,或者 wps 跟 office 可能显示不一样)
去除绿色箭头的方式:如下图选中单元格,点击感叹号,选择忽略错误
我们可以看到左上角的绿色箭头消失了
如果你把 001 所在的单元格向下拖动(鼠标放在 A1 单元格右下角,待鼠标的标识从大+ 变小+,按住鼠标左键不松,拖动)会发现变成了 001,002,003,这就是为什么我说如果数据没有规律的话,这种方式只能适用于少量数据。
方式三 通过公式text
在 B1 单元格输入公式 =TEXT(A1,”000″),点击 enter
查看效果
A1 代表 A1 单元格的文字也就是 1,”000″代表文字的格式化方式,代表三位有效位不足补零,注意一定要是英文输入法下输入”000″
拖动B1 单元格效果
通过公式的方式,没有报错,也不受文字规律与否的影响
阅读前请先查看【免责声明】本文内容由互联网用户自发贡献,该文观点仅代表作者本人,本站仅供展示。如发现本站有涉嫌抄袭侵权/违法违规的内容,请发送邮件至 1217266901@qq.com 举报,一经查实,本站将立刻删除。 转载请注明出处:https://m.jingfakeji.com/tech/29107.html