相信很多小伙伴都想自己组装一台自己的主机,自己动手安装就是DIY的乐趣,但是对于没有任何硬件安装基础的小伙伴来说,如果想要自己组装一台电脑主机,是一件相对比较困难的事情,毕竟隔行如隔山的,那么接下来门面今天组装一台新电脑,我一步一步教大家怎么组装电脑和安装系统。

在组装电脑之前,需要准备好以下工具和零件:主板、处理器、内存条、硬盘、显卡、电源、散热器、风扇、螺丝dao、各种线缆

首先我们安装CPU,首先我们取出电脑主板,将CPU插槽右边的金属拉杆向下压,并向外拉即可,CPU上面有哪个三角符号对应主板上标注的三角或者圆形标记,并且CPU有防呆设计,在CPU的两边会半圆形的缺口,如果CPU安装反了是无法放不进去的,大家装CPU的时候一定要很小心,免得把针压弯了就很麻烦了,装CPU需要轻拿轻放找好标记。

安装CPU散热(用来给CPU降温,防止CPU过载被烧掉),首先我们给CPU安装上底座,在CPU上涂上导热硅脂,把风扇安装到底座上,很简单的直接一扣上去就装好了的。

接下来我们安装固态硬盘,由于今天客户安装的是M.2的固态硬盘,首先我就需要找到M.2硬盘接口的位置,这款主板的位置在CPU旁边,我们把固定硬盘的卡扣打开插入M.2固态硬盘,对准接口(插反是插不进去的)插入后扣好扣,固态硬盘就装好了,很简单的。

安装电脑内存条的方法十分简单,首先我们将内存插槽两边的卡扣向外打开,内存的金手指部分会有一个缺口,也是防呆设计,内存金手指缺口与主板的凸起横杠处对应插入即可,如果插反了是无法**去的(万一插反了不注意会导致烧坏内存条了),可以双手大拇指往下压内存,将内存完全插入主板内存插槽内,听到咔一声,内存条就安装完毕了,简单吧。

接下来我们需要把主板安装到机箱上去,我们打开机箱两边边盖,把里面包装好的螺丝拆开,把主板装到机箱去之前有一步需要操作,固定主板的螺丝(一般都是黄色的)安装到机箱上,可以根据主板孔的位置去安装,然后把需要安装I/O挡板固定到机箱上面,安装I/O挡板的时候需要用点力往外面推,有时候需要多试几次才成功完整装好,最后把主板对准I/O挡板的位置在主板上装好,最后上好螺丝就可以了。

接下来要给主板拆上线了,由于这款机箱前置支持USB3.0接口,那么我们需要找到机箱上的USB3.0线我们在主板上找到USB3.0插座,直接插上即可,还有一个USB2.0的前置USB线也要找到位置插好,音频线也要找准位置插好,这几根线都有防呆设置的插反是插不进去的,仔细看点主板对应接口上面也有小小的字母提示,只要找准了**去就可以了。

接下来需要插线 这个插线对很多小伙伴来说是最难的,经常插错导致开不了机子,今天我把对应的名称和意思已经告诉大家:POWER SW:机箱开关机按键,RESET SW:机箱重启按键,HDD LED:硬盘指示灯,Power LED:电源指示灯,大家对着上面的英文去主板上面去找(电源开机键和重启键是不分正负的找到就可以直接插入,硬盘指示灯和电源指示灯是有正负极的插反是不亮的)对应插入就可以了。

装电源就简单多了,拆下包装找到机箱电源位置直接放上去,固定好4个螺丝就可以了,由于这台机子没有多余外接设备要接,直接预留主板供电,CPU供电和显卡供电的线预留出了,把其他多余备用线用扎带固定好就可以了。主板供电线,CPU供电线,显卡供电线都是防呆设计的找到对应接口插入就可以,很简单的。

安装显卡,首先我们需要将独立显卡位置的挡板拆卸下来,由于这款显卡是两排的,这款机箱第二排开始就不是螺丝固定的,需要用手回来扳掉,比较费手一些,取出显卡,两只手慢慢插到主板PCI-E X16显卡插槽,然后固定好螺丝接上显卡供电,显卡就安装好了。

这样一台主机就完整安装好,剩下就是自己慢慢理一下线,怎么美观怎么来。

机子装好了,还有很重要的一步安装系统,接下来我就开机子,插上自己准备好的系统PE进入PE系统里,由于电脑是新的没有安装过系统,一般不需要设置U盘启动,直接就优先U盘启动了,如果需要按我这个主板是技嘉的开机的时候按F12也可以现在U盘启动了。

进入PE系统以后需要给新硬盘分区,我们用到分区工具是DG硬盘分区,打开软件以后选择快速分区,硬盘模式要选择GUID模式,分区多少个每个盘分多少这个根据自己的定就可以了,对齐分区尽量选择4096扇区的。

分区好以后,我们就开始安装系统了,打开PE系统里面的EIX系统安装,打开以后选择你需要的系统安装到系统盘C盘,由于我们的系统自带了驱动,所以第四步哪里就不需要勾选调用驱动了,最后点确定等待进度条到头重新启动电脑安装。
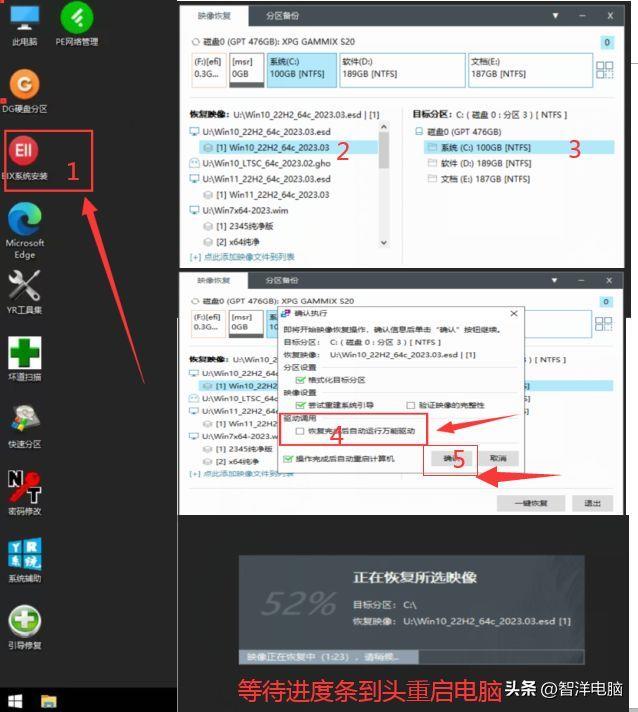
重启电脑以后都是自动安装的直接等待自己安装直到进入桌面,自此系统就安装完成了。是不是很简单呢?

开机后看见设备管理那边有一个驱动还没有安装成功,我们可以下载驱动总裁在线安装驱动,最后驱动全部更新好以后就没有驱动问题了。

我们来看下电脑的配置跟配置单一样吧。

其他前提工作都做完以后我们开始安装我们电脑需要的应用软件,比如QQ,微信,爱奇艺,办公软件等等自己常用的软件,这个这台电脑就完完整整的安装完成了,可以体验了。

阅读前请先查看【免责声明】本文内容由互联网用户自发贡献,该文观点仅代表作者本人,本站仅供展示。如发现本站有涉嫌抄袭侵权/违法违规的内容,请发送邮件至 1217266901@qq.com 举报,一经查实,本站将立刻删除。 转载请注明出处:https://m.jingfakeji.com/tech/59325.html







