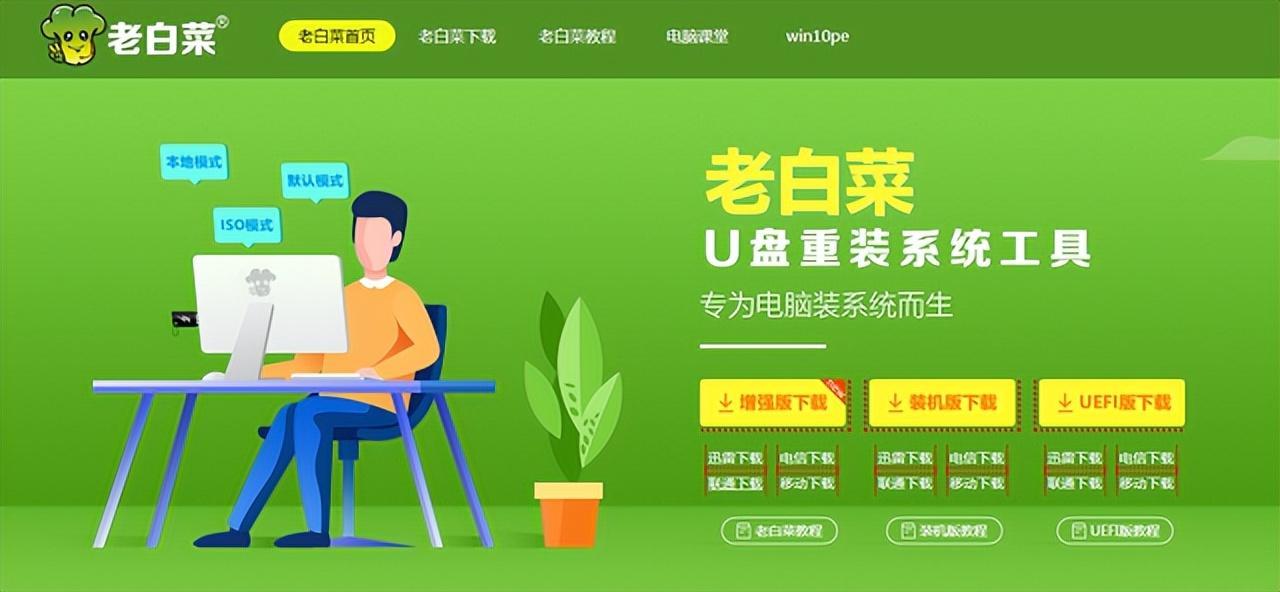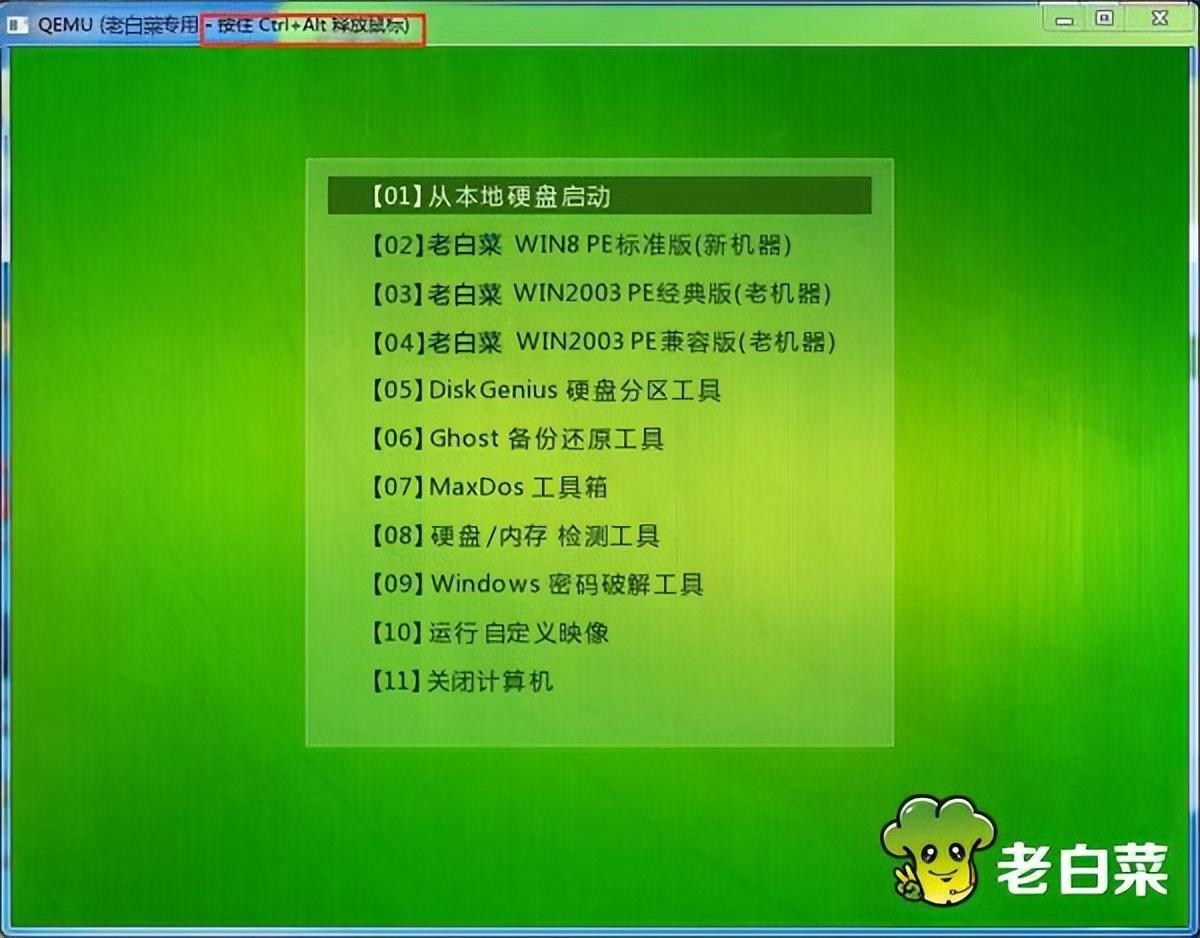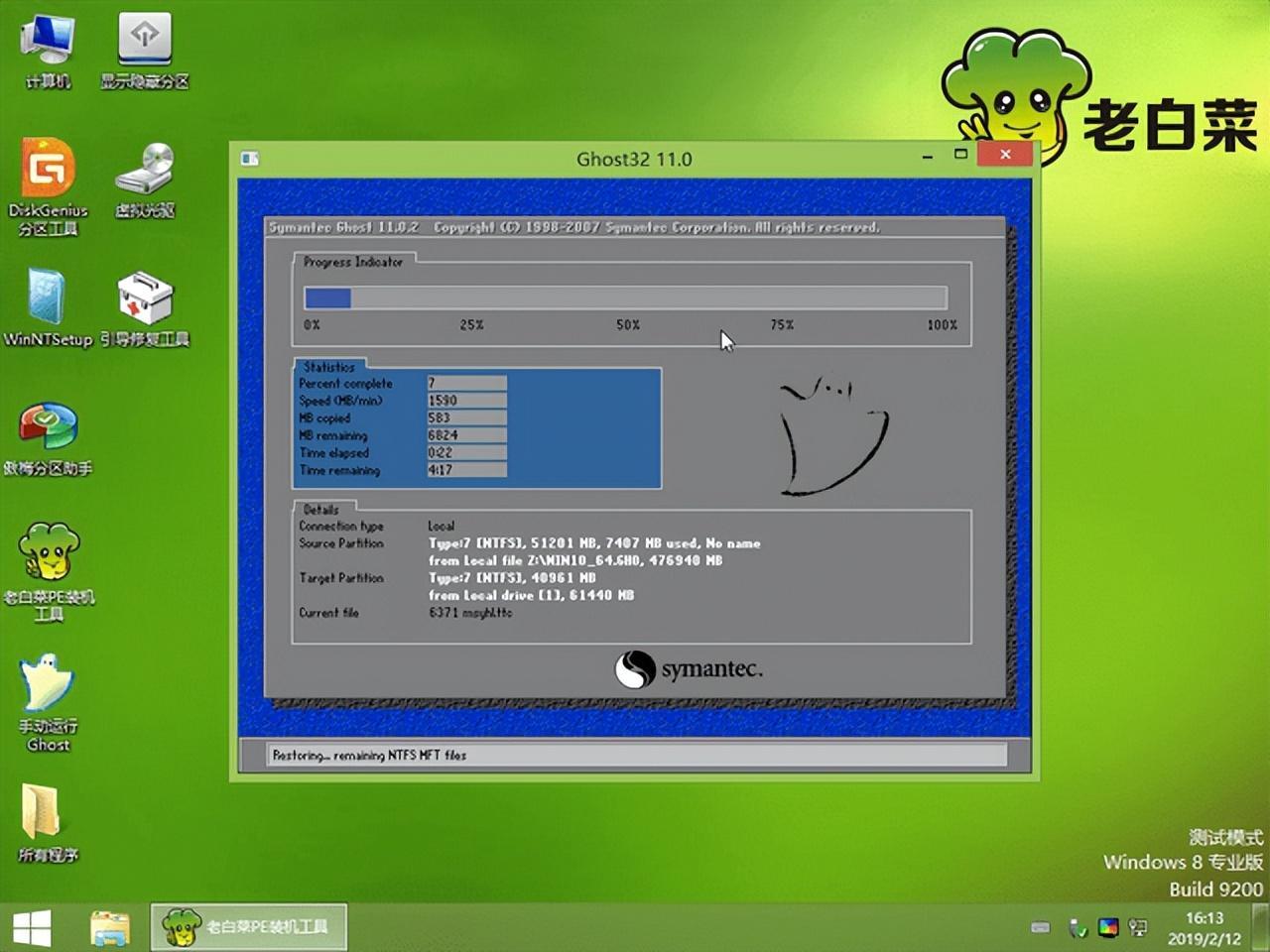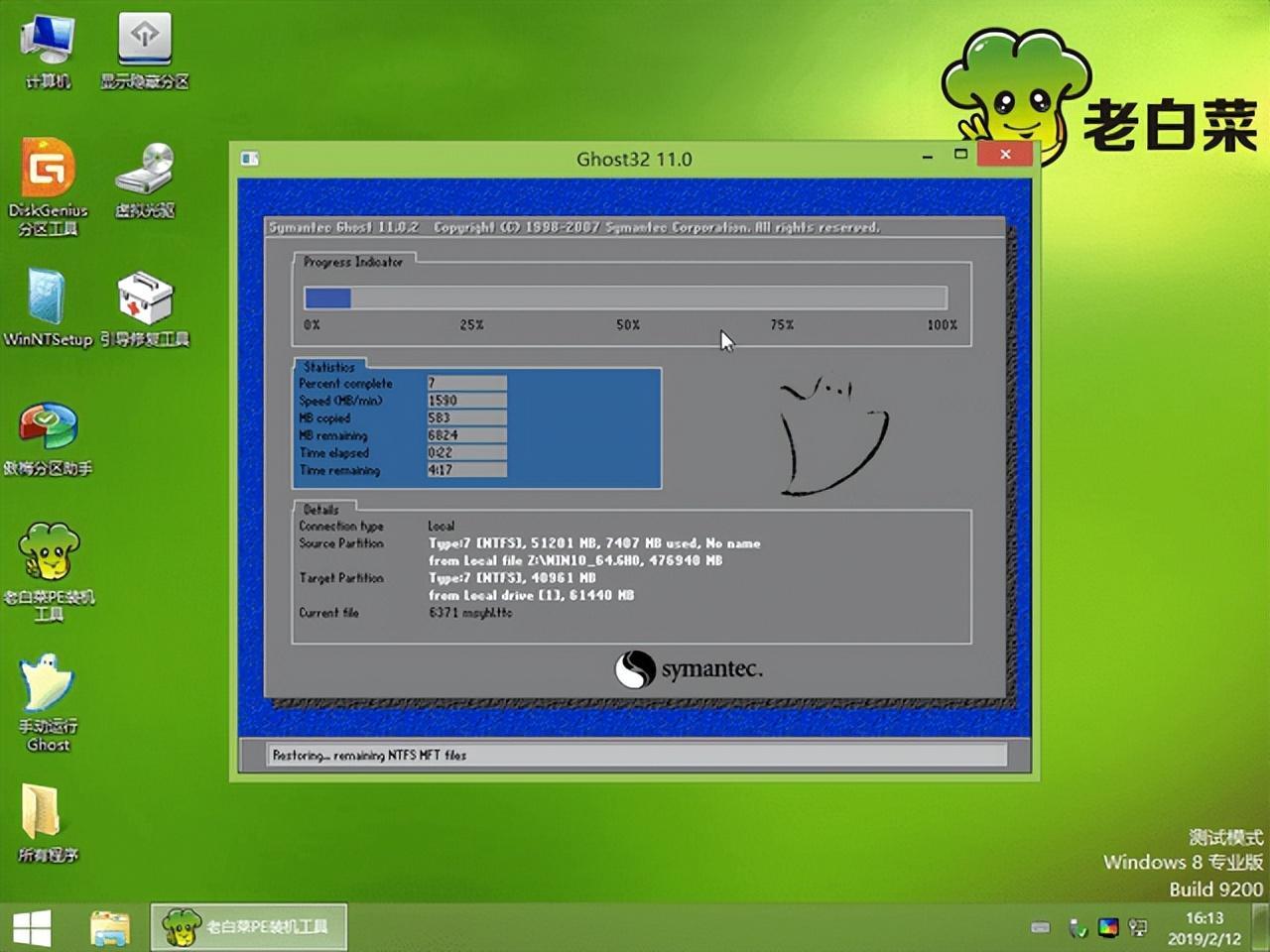u盘重装系统步骤,今天教你们重装系统,原版的Windows系统非常的纯净,没有任何捆绑
首先呢要准备一个至少八g大小和通u盘然后进行非常关键的一步下载工具
搜索
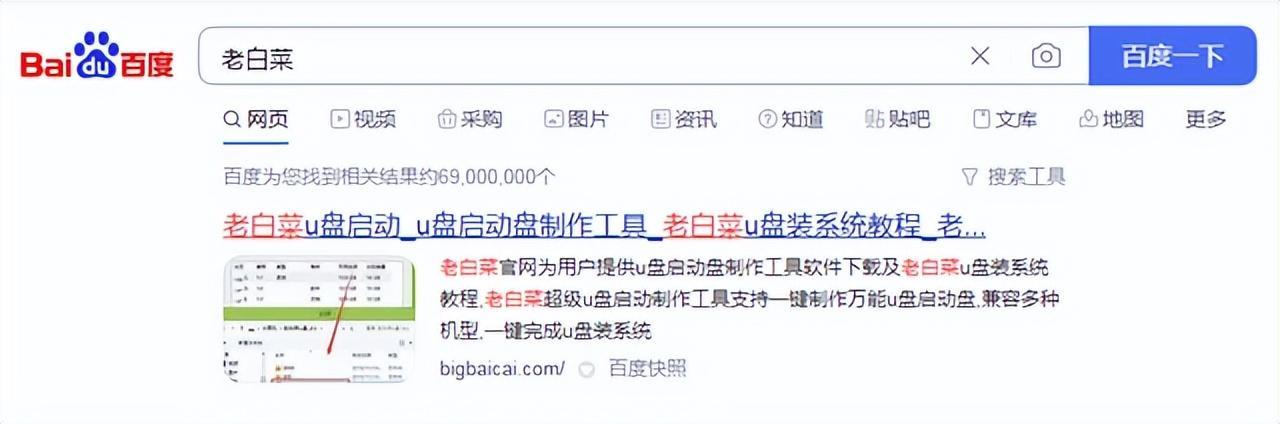
点击进入之后下拉选择立即下载工具然后把我们准备好的u盘连接电脑用新刚才下载好的工具
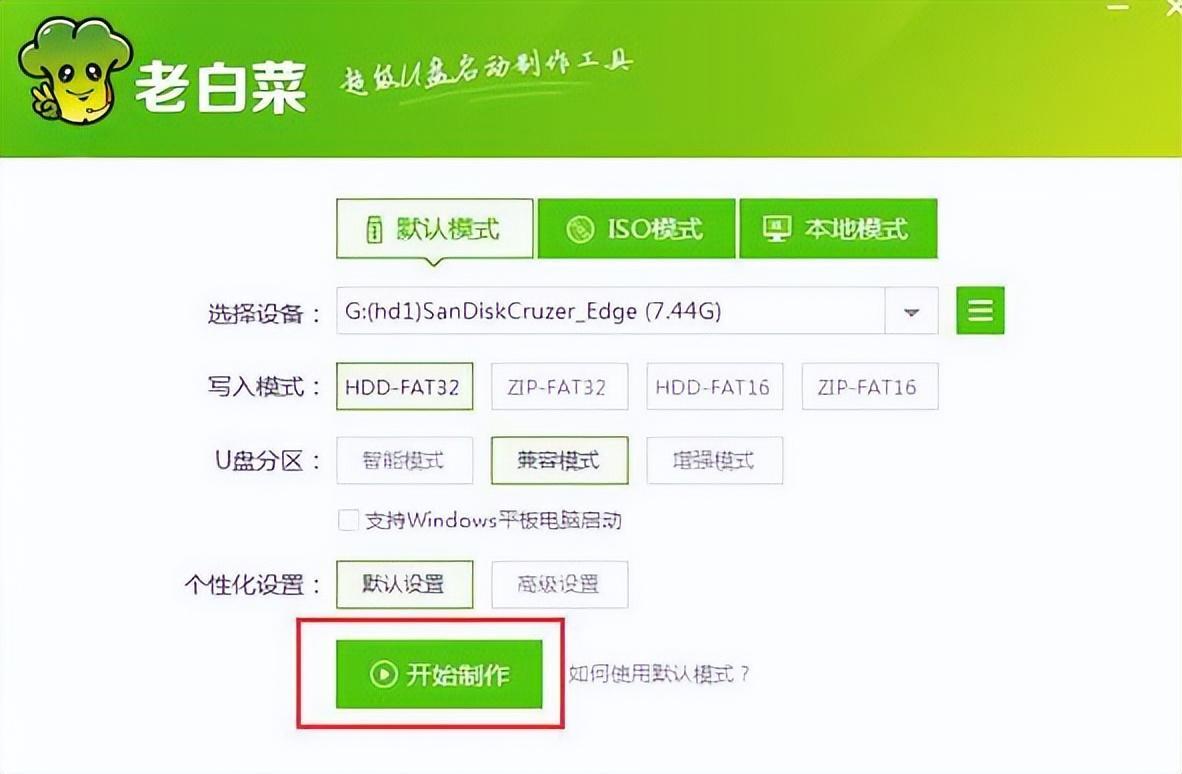
选到我们的u盘点击下一步等待准备完成就做好一个系统盘了把制作好的系统盘
接入需要重装的电脑在开机的时候按住快捷启动键

然后电脑会弹出启动下选择我们选到这个选项按下回车键接着就是系统安装的界面了点击现在安装选择我没有产品必要再选择版本
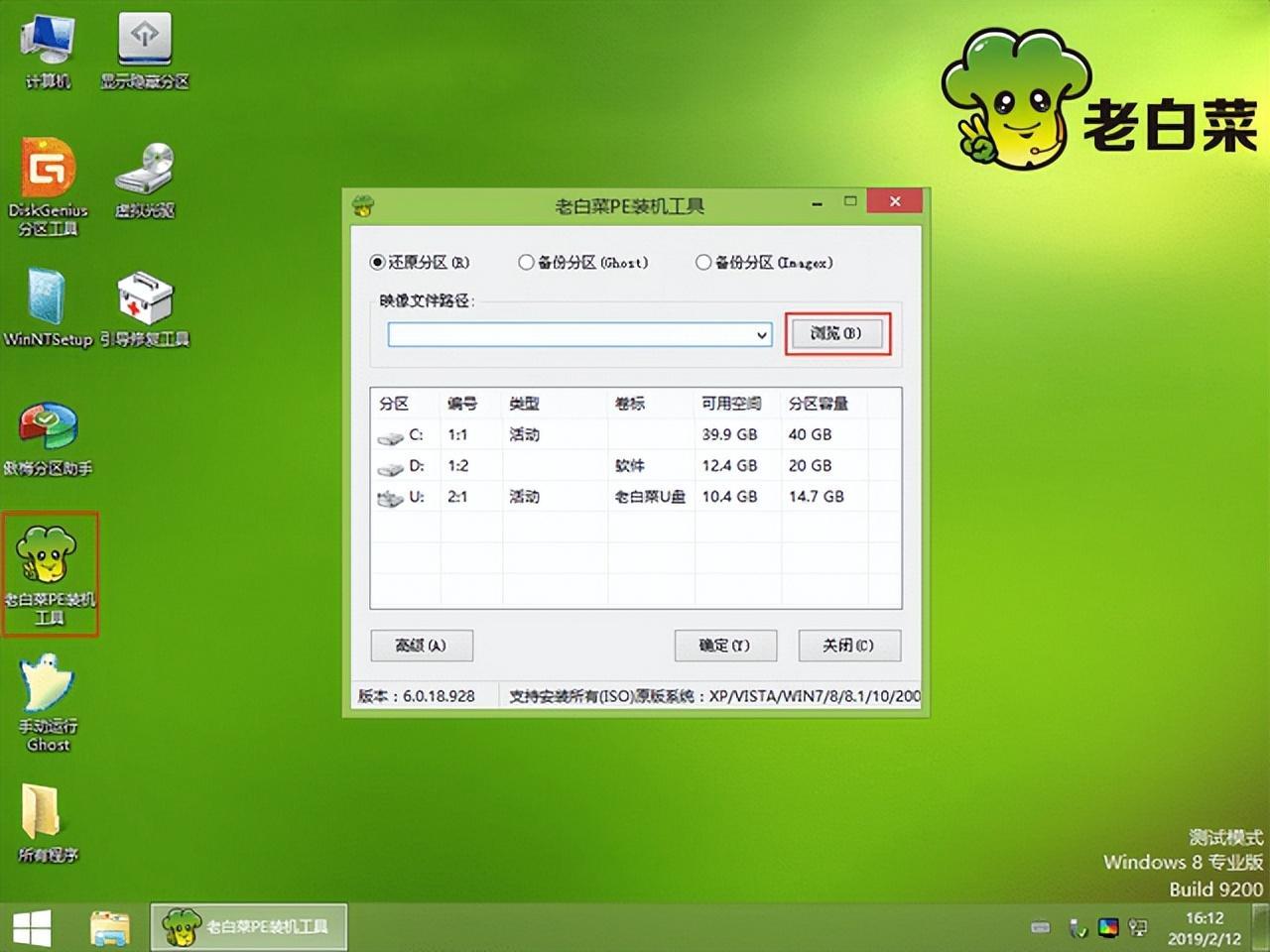
后点击下一步勾选接受协议点击下一步安装类型选择制定页然后安装位置会自动选到
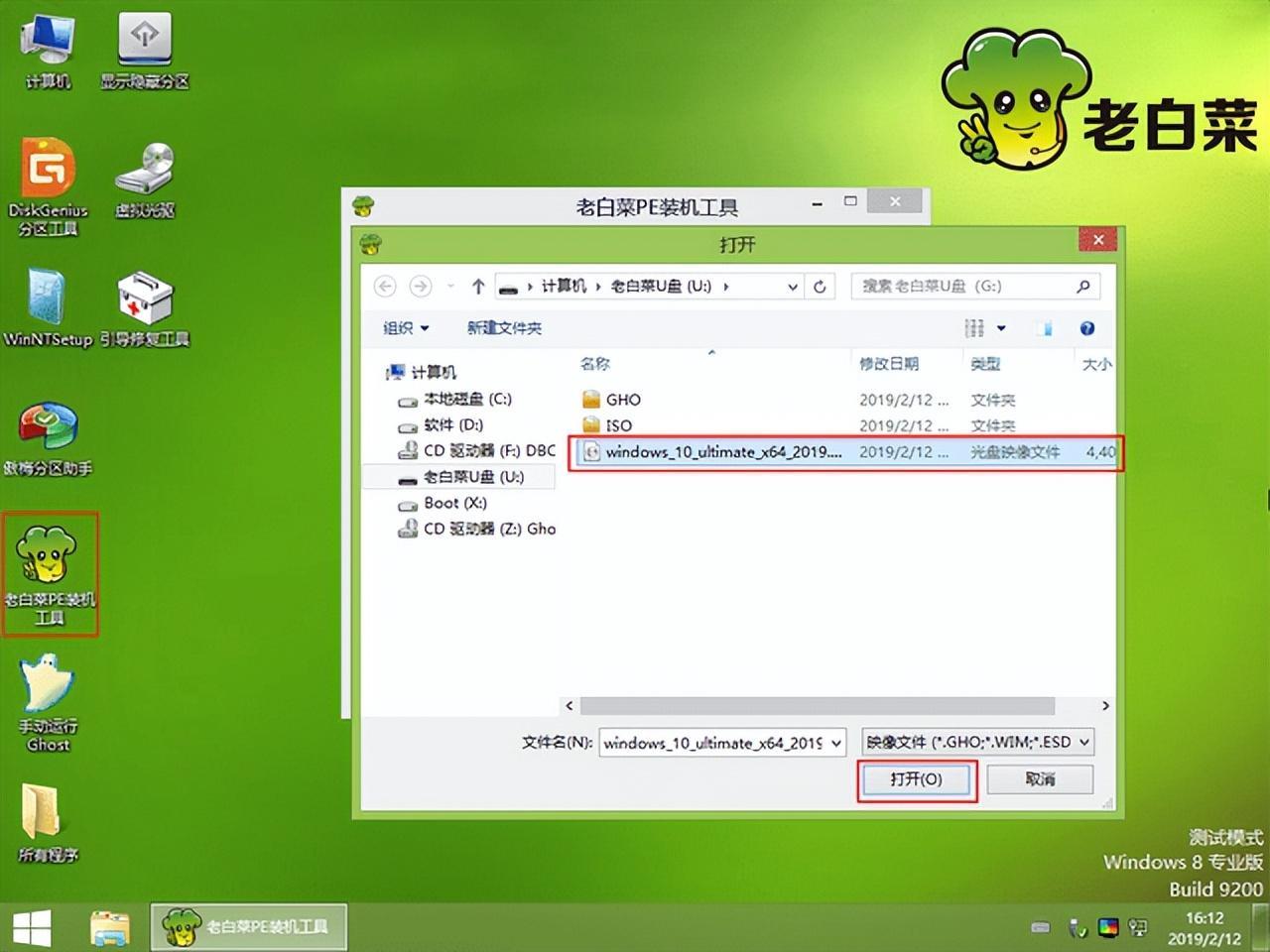
原来的c盘直接点击下一步c盘数据清空提醒支持然后等待系统安装完成就可以了
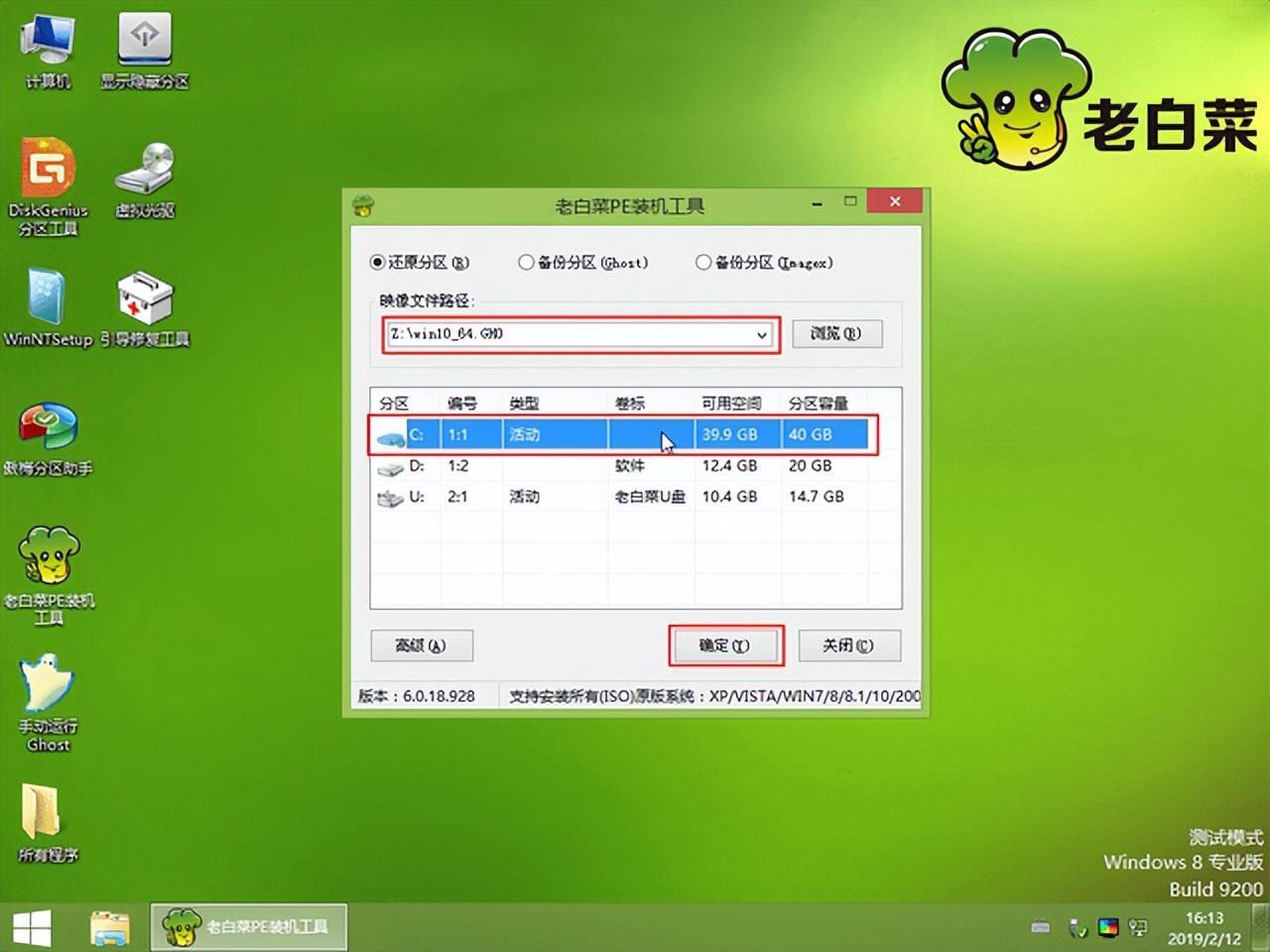
阅读前请先查看【免责声明】本文内容由互联网用户自发贡献,该文观点仅代表作者本人,本站仅供展示。如发现本站有涉嫌抄袭侵权/违法违规的内容,请发送邮件至 1217266901@qq.com 举报,一经查实,本站将立刻删除。 转载请注明出处:https://m.jingfakeji.com/tech/68396.html