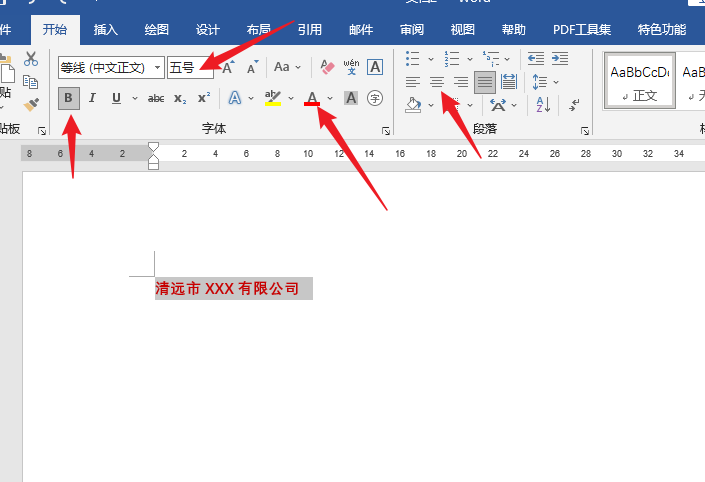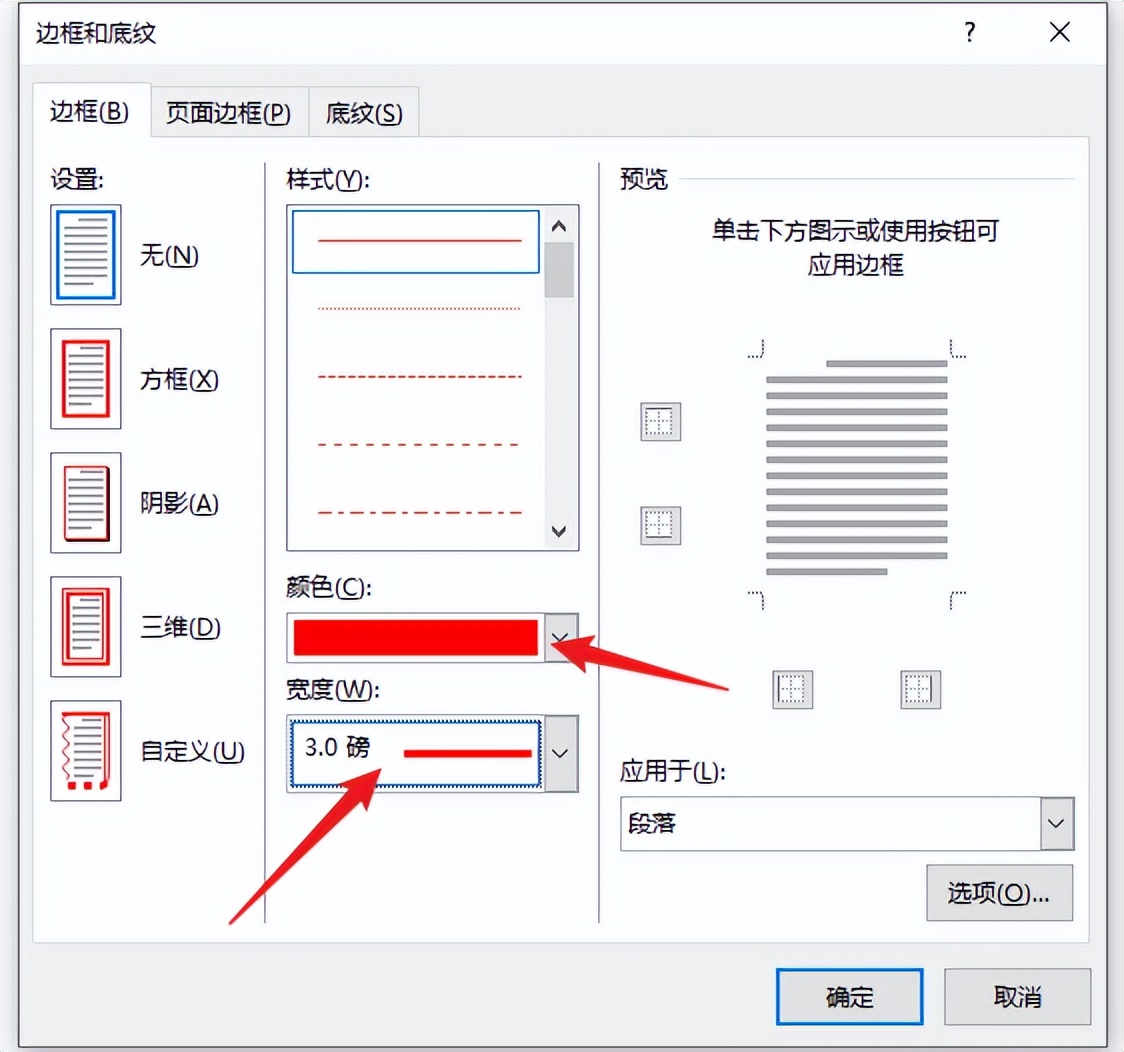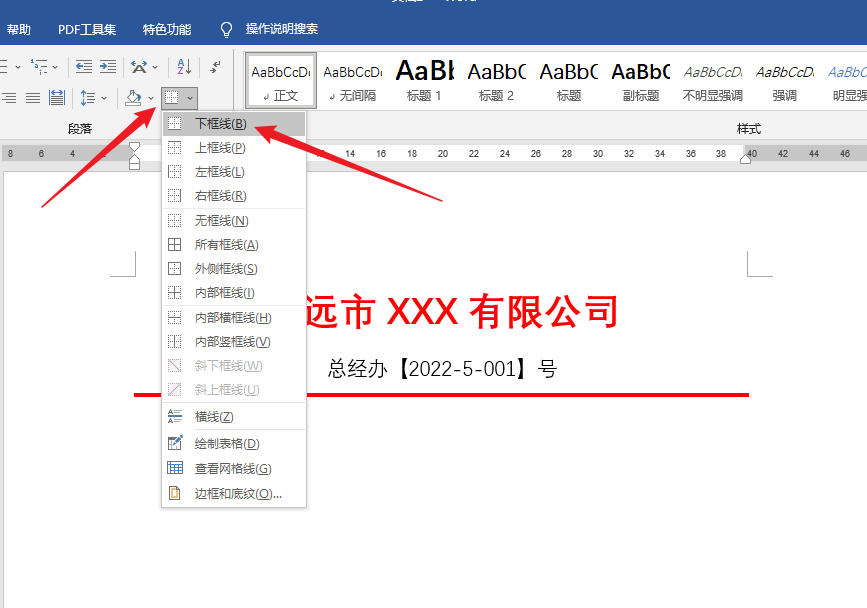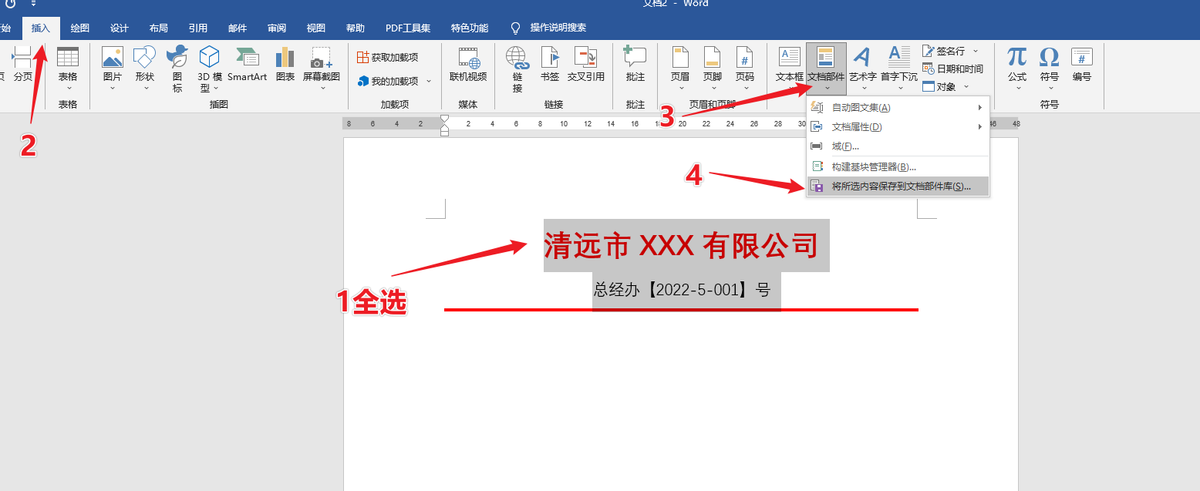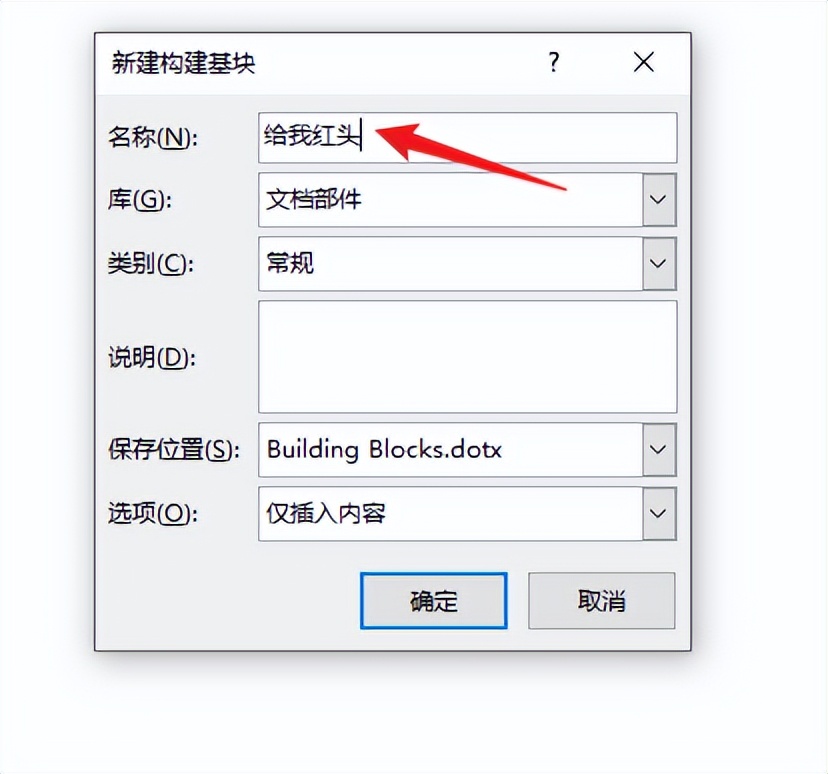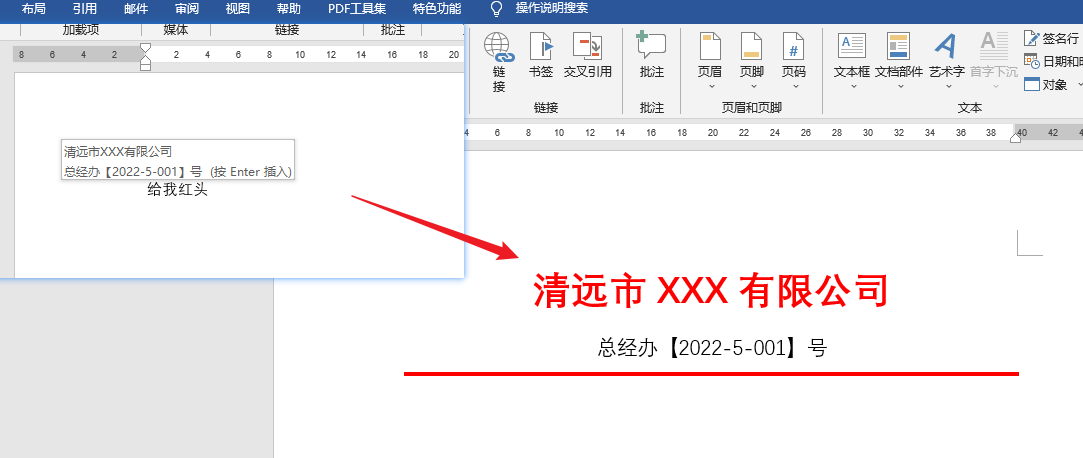今天给大家分享一下如何在Word文档中快速插入红头文件,效果如下;只要输入【红头】两个字,按回车,Word自动插入红头文件
那这个是怎么实现的呢?其实原理就是先新建一个【图文集】,名称保存为【红头】,那以后只要输入图文集的名称,Word就自动插入了,下面就给大家讲解制作过程,其实也十分简单
步骤一:输入公司名称,按各自需要调整好格式,如字体加粗,居中,一号大小等等
步骤二:输入红头文件的流水号,颜色改为黑色,大小四号
步骤三:框选【流水号】,调整边框为红色,宽度 3磅
然后再插入下框线,那模板就完成了
步骤四:全选所有文字,保存为图文集
名称自己定,但建议改为不常用的词语,不然以后只要输入该词语+回车就插入红头了,其它保持默认
保存后这个红头模板就完成了,您可以试试在空白地方输入刚设置的名称,然后直接回车,Word就自动插入红头文件了;
阅读前请先查看【免责声明】本文内容由互联网用户自发贡献,该文观点仅代表作者本人,本站仅供展示。如发现本站有涉嫌抄袭侵权/违法违规的内容,请发送邮件至 1217266901@qq.com 举报,一经查实,本站将立刻删除。 转载请注明出处:https://m.jingfakeji.com/tech/89169.html