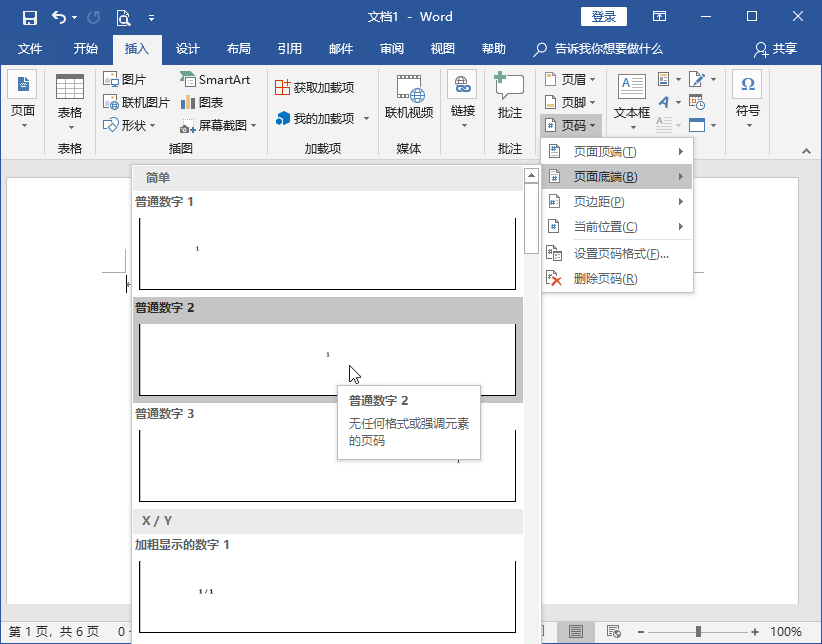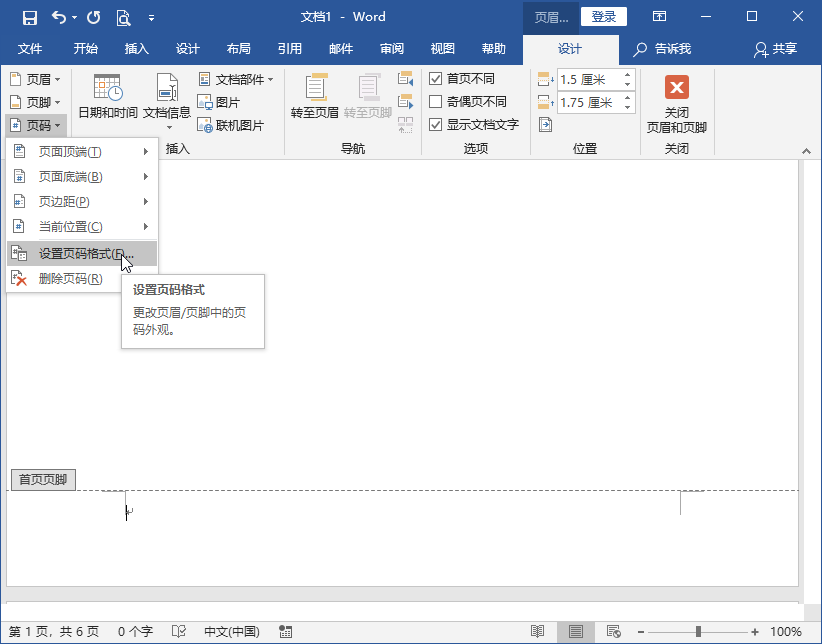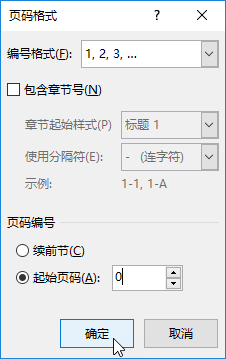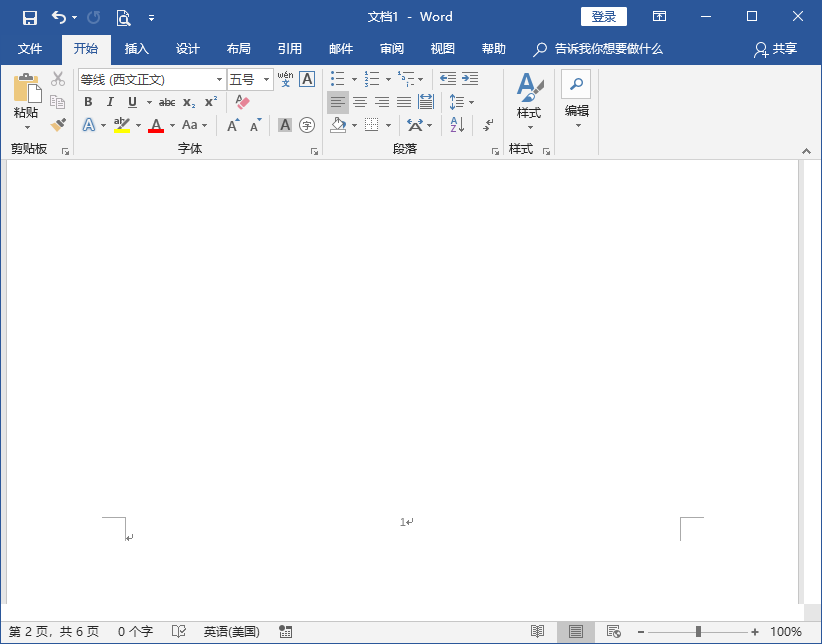在编辑Word文档时,为了便于阅读和查看,常常需要插入页码。
插入页码是一个简单的操作,但是当文档有封面页时,首页作为封面是不需要页码的,此时就要求页码从第二页开始出现,并且是从1开始的。
很多朋友不知道该如何设置,删除了首页的页码,文档中所有的页码都删掉了,那么正确的操作步骤是什么呢?一起跟着小德子来看看吧。
打开文档,执行“插入>页码”命令,选择其下拉列表中需要的样式插入即可。
此时文档中所有页面都插入了页码,并打开了“页眉和页脚工具—设计”选项卡,此时需要设置首页不显示页码。
勾选“页眉和页脚工具—设计”选项卡中的“首页不同”复选框,随即首页页码消失。
此时隐藏了首页页码,但是第二页页码却从“2”开始显示,因此需要执行以下操作,让第二页的页码变为1。
执行“页眉和页脚工具—设计>页码>设置页码格式”命令。
打开“页码格式”对话框,设置“起始页码”为“0”,然后单击“确定”按钮。
此时返回文档,即可查看隐藏首页页码,让页码从第二页显示,并显示为1的效果。
这就是今天的干货分享啦,你学会了吗~
阅读前请先查看【免责声明】本文内容由互联网用户自发贡献,该文观点仅代表作者本人,本站仅供展示。如发现本站有涉嫌抄袭侵权/违法违规的内容,请发送邮件至 1217266901@qq.com 举报,一经查实,本站将立刻删除。 转载请注明出处:https://m.jingfakeji.com/tech/89223.html