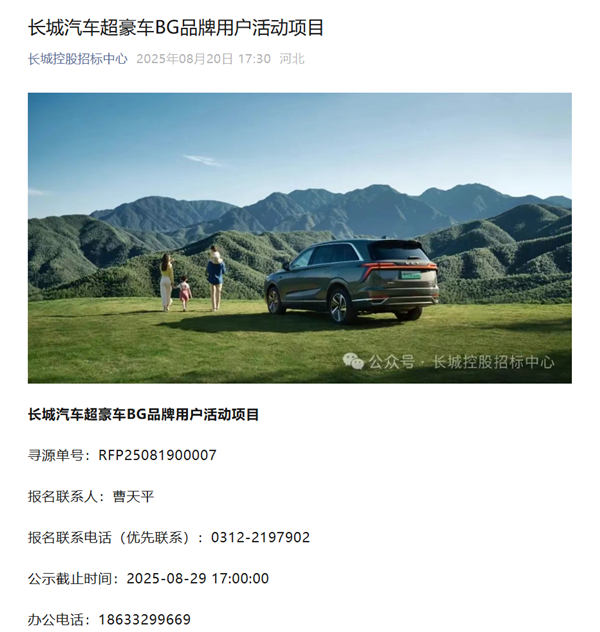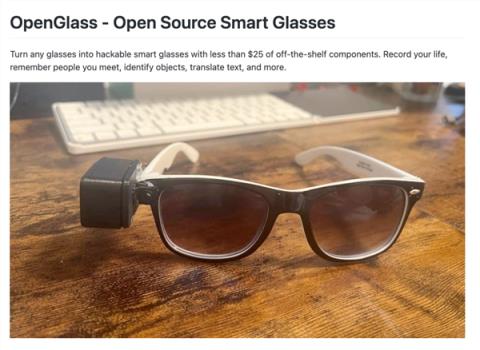5月15日消息,博主陈玮玮VV发文表示,小米车主们自发组织了聋哑学校的捐赠活动,默默干了一件好事。
据当事人介绍,小米官方不知道他们的这次捐赠活动,最近有些负面信息,我们想做点什么让大家觉得小米是有能量的品牌,哪怕只影响身边的一点人。
米粉真的不是网络上看到的怼天怼地的小朋友,也有很多真正热爱品牌的宝宝,真诚有爱的品牌,吸引有能量的车主。
据了解,参与这次捐赠活动的是来自湖州遇米湖club小米车友会的朋友,他们向湖州市教育康复学校捐赠了助学慰问品,价值2500元。
湖州市教育康复学校向湖州车友会的朋友们颁发爱心证书,感谢他们对特教事业的关心和支持。
这条微博被REDMI总经理王腾转发,王腾表示,米粉太有爱了,为湖州的米粉朋友们点赞。
本文转载于快科技,文中观点仅代表作者个人看法,本站只做信息存储
阅读前请先查看【免责声明】本文内容由互联网用户自发贡献,该文观点仅代表作者本人,本站仅供展示。如发现本站有涉嫌抄袭侵权/违法违规的内容,请发送邮件至 1217266901@qq.com 举报,一经查实,本站将立刻删除。 转载请注明出处:https://m.jingfakeji.com/tech/89729.html