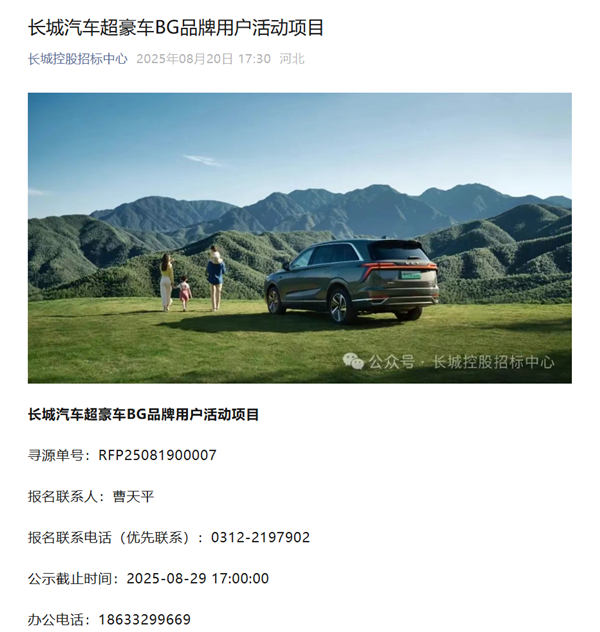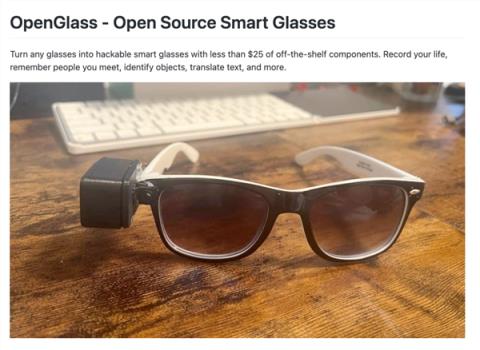5月15日消息,阿里巴巴今日公布2025财年第四季度业绩,第四财季营收2364.5亿元,同比增长7%,调整后净利润298.5亿元,同比增长22%。
阿里巴巴CEO吴泳铭表示:公司“用户为先、AI驱动”战略持续见效,核心业务增长继续加速。
在AI需求的强劲推动下,2025财年第四季度阿里云收入同比增长18%至301.27亿元,其中AI相关产品收入连续七个季度实现三位数增长。
据IDC最新报告,阿里云市场份额连续三个季度回升。
在Gartner机构定义的生成式AI模型供应商、生成式AI工程、生成式AI专业云基础设施、AI知识管理应用及通用生产力四大子市场中。
阿里云是唯一一家在四大领域全部被命名为“新兴领导者”的中国供应商。
今年4月,阿里开源新一代混合推理模型Qwen 3,在多个权威榜单上性能全面超越全球顶尖模型。
截至4月底,阿里通义已开源200余个模型,全球下载量超3亿次,千问衍生模型数超10万个,是全球最大的开源模型家族。
今年2月,阿里还宣布未来三年将投入超过3800亿元,用于建设云和AI硬件基础设施,面向未来承接AI需求增长和应用繁荣。
吴泳铭表示:“未来,阿里将坚定聚焦核心业务,推动AI+云成为我们长期发展的新增长引擎。”
本文转载于快科技,文中观点仅代表作者个人看法,本站只做信息存储
阅读前请先查看【免责声明】本文内容由互联网用户自发贡献,该文观点仅代表作者本人,本站仅供展示。如发现本站有涉嫌抄袭侵权/违法违规的内容,请发送邮件至 1217266901@qq.com 举报,一经查实,本站将立刻删除。 转载请注明出处:https://m.jingfakeji.com/tech/89757.html