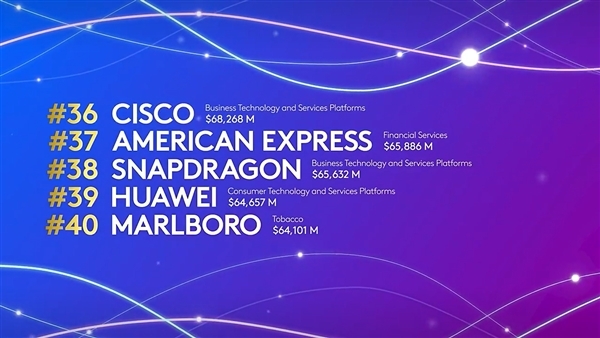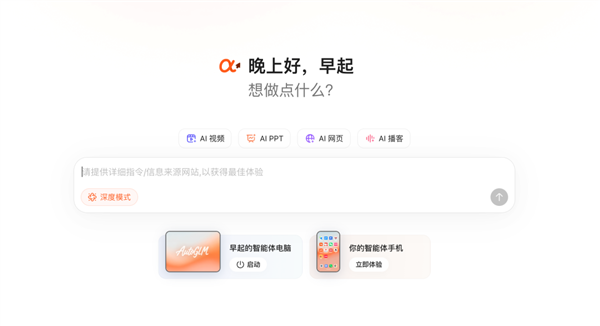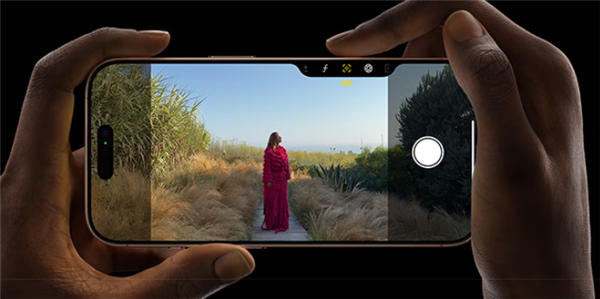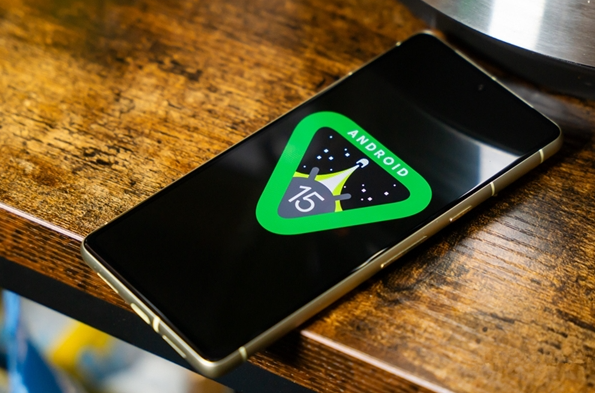5月17日消息,近日,2025凯度BrandZ全球品牌100强榜单正式公布,华为创历史新高位列全球第39位,超越历史最高排名45位(2020年),品牌价值达647亿美元,较去年激增142.4%,是全球百强榜中增速最快的品牌之一。
华为继2020年获得BrandZ最具价值全球品牌榜45位后,经历了四年在逆境中砥砺前行,BrandZ排名也滑落到70名外,2024年位列71,但华为从未放弃过技术创新与品牌高端化建设。
2023年9月Mate 60高端回归引爆中国市场,2024年全球首款商用三折叠屏手机Mate XT非凡大师轰动全球市场,随着业务复苏尤其是海外业务的增长,全球消费者对华为品牌的认知不断提升。
如今华为品牌突破攀至39位,重回全球消费电子行业的引领者行列,也代表着以及全球消费者对华为坚持技术创新、全球化布局及消费者信任积累的高度认可。
同时,华为在全球市场上的大动作也越来越频繁,5月15日在德国柏林召开了华为创新产品发布会,以“Fashion Next”为主题发布多项创新产品和领先技术。
产品包括:HUAWEI WATCH 5、HUAWEI WATCH FIT4、HUAWEI FreeBuds 6、HUAWEI MatePad Pro 12.2英寸2025款。
穿戴设备是这次发布会的重点,尤其在全民健身的时代浪潮下,华为将活力三环焕新升级为悦动三环,提出时刻好表现的生活理念。
华为穿戴设备支持百余种运动模式,无论男女老少都能随时随地悦动起来,沉浸式享受每个运动时刻,实现最佳身心状态。
据IDC最新报告,华为智能穿戴2024年位居全球可穿戴设备市场出货量增长率首位,同时在中国连续6年市场份额排名第一。
华为穿戴致力于以创新产品引领健康时尚新生活,已经成为全球消费者心中传递生活态度的时尚符号。
本次发布会具体新品信息如下:
HUAWEI WATCH 5
HUAWEI WATCH 5提供46mm和42mm两种尺寸,配备1.43英寸和1.32英寸的AMOLED高清圆屏,分辨率均为466×466像素,有航空级钛合金和不锈钢两种外壳。
配备指尖压力传感器、玻璃包覆心电图(ECG)电极和指尖PPG传感器,能测量多种健康数据,如心率、血氧、血压等。
玄玑感知系统实现里程碑式升级,全新引入的多感知X-TAP,与表底超感知模组构成分布式超感知模组,方便用户通过手指指尖触碰进行健康监测。
用户只需将食指放在传感器上,一分钟内即可检测包括平均心率、心率变异性、血氧饱和度、皮肤温度、压力水平、心电图结果、动脉硬度、呼吸情况及睡眠呼吸情况等九项健康指标。
此外,手势操控功能支持“划一划”和“敲一敲”两种手势,为用户提供多一种选择。
HUAWEI WATCH FIT4
HUAWEI WATCH FIT4系列也正式亮相,采用独特破框表翼设计,全系轻薄舒适,WATCH FIT 4 Pro机身达到华为最薄的9.3mm。
全系首发水上运动轨迹,包括帆船、冲浪、皮艇、摩托艇、赛艇等,并新增气压计,支持登山、徒步、滑雪、爬楼、越野跑等运动模式,运动数据更丰富。
此外还支持40米自由潜和高尔夫运动等高阶运动,并搭载玄玑感知系统提供全天候健康管理。
搭载华为向日葵定位系统,搜星速度快,可实现秒级精准定位,同时拥有全彩运动地图,运动轨迹一目了然。
配备第二代HUAWEI WATCH无线超级快充底座,75分钟可充满,最长使用场景续航10天,常规使用场景续航7天。
HUAWEI FreeBuds 6
HUAWEI FreeBuds 6是国内已经提前发布过的产品,是业界首款搭载超感知原声双单元、首款支持2.3Mbps无损传输的半开放式耳机。
采用了独特的全曲面水滴造型,耳杆体积相比前代缩小了12%,重量也减少了9%,佩戴起来更加轻盈舒适。
支持双向静谧通话功能,即便是在演唱会等噪音高达95dB的极端环境下,它都能有效降低背景噪音,确保对方能够清晰地听到你的声音。
单耳机续航6小时,整机最长36小时,支持快速充电,仅需5分钟就能听歌2.5小时。
此外还支持IP54级防尘防水、智能翻译、听力保护等功能。
HUAWEI MatePad Pro 12.2英寸2025款
这款平板的最大亮点之一就是采用创新双层OLED架构与云晰柔光屏技术,实现更高屏幕亮度,以及更优的抗眩光、防反射显示效果。
该屏幕拥有2800 x 1840分辨率、144Hz刷新率、2000 nits峰值亮度、120%DCI-P3广色域和E<1的出色表现,并获得了德国莱茵TV与SGS护眼认证。
配合华为星跃键盘与全新升级的华为笔记,全面释放平板生产力。
本文转载于快科技,文中观点仅代表作者个人看法,本站只做信息存储
阅读前请先查看【免责声明】本文内容由互联网用户自发贡献,该文观点仅代表作者本人,本站仅供展示。如发现本站有涉嫌抄袭侵权/违法违规的内容,请发送邮件至 1217266901@qq.com 举报,一经查实,本站将立刻删除。 转载请注明出处:https://m.jingfakeji.com/tech/89766.html