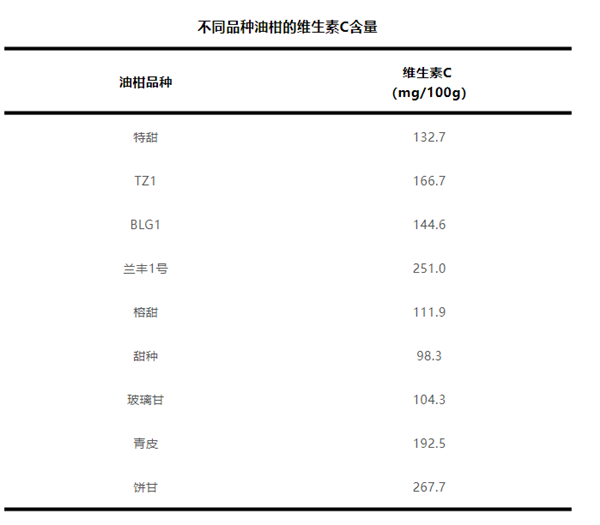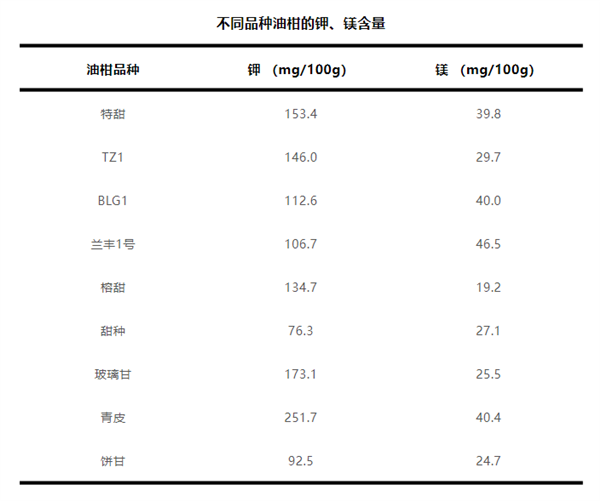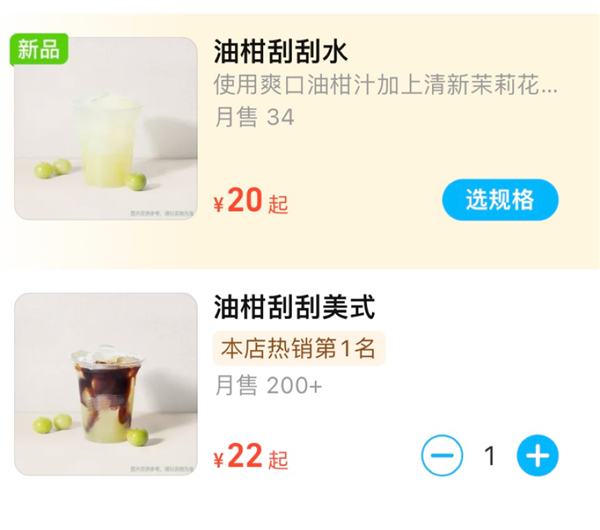油柑原本是小众水果,知道它的人并不多,特别是北方人几乎很少有人听说过。
不过,最近两年随着油柑饮品的爆火,油柑这种水果也逐渐被人知晓,认可度不断增加,更是被誉为了“窜稀神器”。
油柑到底是一种怎样的水果,它的营养又如何?吃了它真的能让人“一泻千里”吗?这篇文章我们就来说说油柑。
油柑让人“又爱又恨”?
油柑是大戟科叶下珠属落叶小乔木的果实,又名余甘果、油甘子、余甘子、庵摩勒、滇橄榄等,虽然油柑的名字里带“柑”字,但和柑橘类水果没啥关系;即便它也叫滇橄榄,跟橄榄也没啥关系。
油柑属于热带、亚热带地区的特色水果,原产于印度和东南亚地区,在我国有 1800 多年的栽培历史,主要栽培地区是广东、广西、福建、云南、海南等地方。
没吃过的朋友可能会好奇:油柑是啥味儿的呀?
油柑这种水果,可以说是让人“爱恨交加”。它肉质丰满,呈扁圆形,有深棱纹,果皮黄绿色,酸甜微涩,回味甘甜。喜欢吃它的人觉得贼好吃,不喜欢的人咬一口就能皱出满脸褶子。
如果你是第一次吃油柑,会明显感受到又酸又涩,简直难以下咽,但如果咽下去了,没过一会儿就能体会到喉咙中有一丝甘甜,这也就是大家说的“5 秒回甘”。正因为它“初食极酸涩,良久乃甘”,所以得名余甘子。
之所以会有这样的“神奇口味”产生,是因为油柑中含有较高的鞣酸、有机酸以及酚类物质、多糖等成分共同作用的结果。
鞣酸是导致出现涩味的主要成分,油柑的鞣酸含量约为 45%,这含量可不低!我们平时吃的口感比较涩的柿子,含量最高也就 4% 以上。涩其实不是一种味道,而是一种触感,当鞣酸接触到舌头的时候就会感觉到很涩,这是因为鞣酸会让唾液中的蛋白质凝结成团,从而增加了表面摩擦力。
一般情况下,越是成熟度低的食物鞣酸的含量就越高,吃起来就会越涩。这是植物的一种防御手段,避免自己在还没有成熟的时候就被动物吃掉(因为这样就会“英年早逝”,不能散播成熟的种子,就会没有后代)。
另外,油柑中还含有丰富的有机酸,包括苹果酸、富马酸、酒石酸、柠檬酸、乳酸、草酸、乙酸,它们是油柑酸味的主要来源。
回甘时候出现的一股甘甜,可能是因为鞣酸和唾液蛋白质凝结成的物质慢慢褪去,涩味逐渐消失后甜味才被我们感受到,回甘的效果就出现了。
油柑的营养怎么样?
油柑有“生命之果”的美称,营养还是挺不错的,含有维生素 C、B 族维生素、钾、镁、锌、硒等营养。
其中维生素 C 含量很优秀,《中国食物成分表》中的数据显示,油柑的维生素 C 含量为 62mg/100g,根据这个含量,吃两三把就能补充一般人群每日维生素 C 需求量的近 60%了。
一把油柑约100克。图源:作者拍摄
有文献数据显示,有些油柑品种的维生素 C 含量大多超过了 100mg/100g,有研究人员对比了 9 个不同品种的油柑,包括“特甜”“TZ1”“BLG1”“兰丰 1 号”“榕甜”“甜种”“玻璃甘”“青皮”“饼甘”。
结果显示:这 9 个品种中,维生素 C 含量最低的是甜种,含量为 98.3mg/100g;最高的是饼甘,含量为 267.7mg/100g,这含量是橙子的近 8 倍呢。
根据文献中的数据,油柑的矿物质钾、镁含量也都不错,分别为 76.3mg/100g~251.7mg/100g、19.2mg/100g~46.5mg/100g,我们平时吃的香蕉钾和镁的含量分别是 256mg/100g、43mg/100g,饮食中多摄入钾和镁,对平稳血压有帮助。
另外,油柑还含有丰富的抗氧化成分,比如多酚类物质、黄酮类物质等,不仅具有抗氧化的作用,在预防心血管疾病、预防癌症、调控血糖等方面也都很有帮助。
至于油柑的热量,仅为 45kcal/100g,还没有苹果高呢。每天来 1 把,减肥的小伙伴不用担心会发胖!
油柑是“窜稀神器”?
随着油柑饮品的爆火,吸引了很多人尝试它的美味,减肥的小伙伴更是把它誉为了“窜稀神器”“刮油神器”,号称喝了以后能“一泻千里”,助减肥一臂之力。
油柑真有这么厉害吗?吃了就必须得跑“WC”?其实,这事因人而异。有的人吃油柑可能会有些胃肠不适的反应,而有些人吃完状态依旧。
要想促进排便,要么就是食物中含有丰富的膳食纤维,能促进胃肠蠕动;要么就是含有一些多糖成分,会刺激肠道产生排便反应。
油柑中这两种成分含量如何呢?
根据《中国食物成分表》中的数据显示,油柑的膳食纤维含量挺高的,仅仅不溶性膳食纤维含量就高达 3.4g/100g,是苹果和火龙果的近 2 倍呢。不过,也有文献对比了 9 个油柑品种的膳食纤维含量,几乎都在 1.2g/100g~1.9g/100g 之间,这含量并不突出,和我们平时吃的芒果、橘子、苹果差不多。
至于多糖含量,有文献对比了 16 份油柑,发现其糖含量比较低,总糖含量为 3.93%~6.73%;不过也有一些品种的油柑糖含量较高,达到了 15% 以上,比如南带甘、柴甘、小甜甘品种的糖含量分别高达 17.76%、17.52%、19.15%。
所以,综合来看,吃油柑是否能促进排便这个事不能一概而论,不仅和个人体质有关,也和品种有关。
总结:
油柑入口先是酸涩难耐,后又丝丝甘甜,给人带来了奇妙的味觉体验之旅。同时还能为我们补充丰富的维生素 C、矿物质钾、镁等营养。在吃法上,除了能洗干净后直接鲜食,还可以打成果汁、煮水、煲汤、蘸酱油、配茶喝。
本文转载于快科技,文中观点仅代表作者个人看法,本站只做信息存储
阅读前请先查看【免责声明】本文内容由互联网用户自发贡献,该文观点仅代表作者本人,本站仅供展示。如发现本站有涉嫌抄袭侵权/违法违规的内容,请发送邮件至 1217266901@qq.com 举报,一经查实,本站将立刻删除。 转载请注明出处:https://m.jingfakeji.com/tech/89782.html