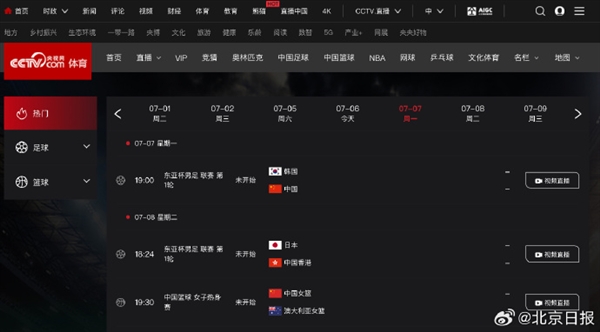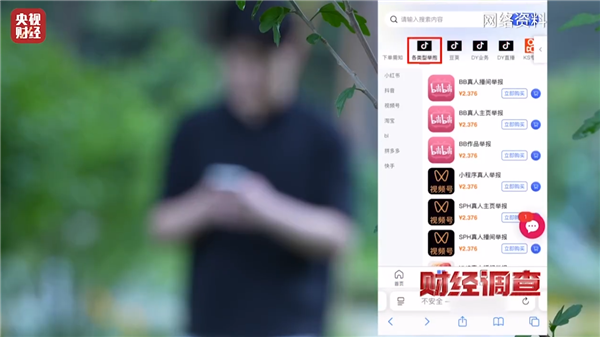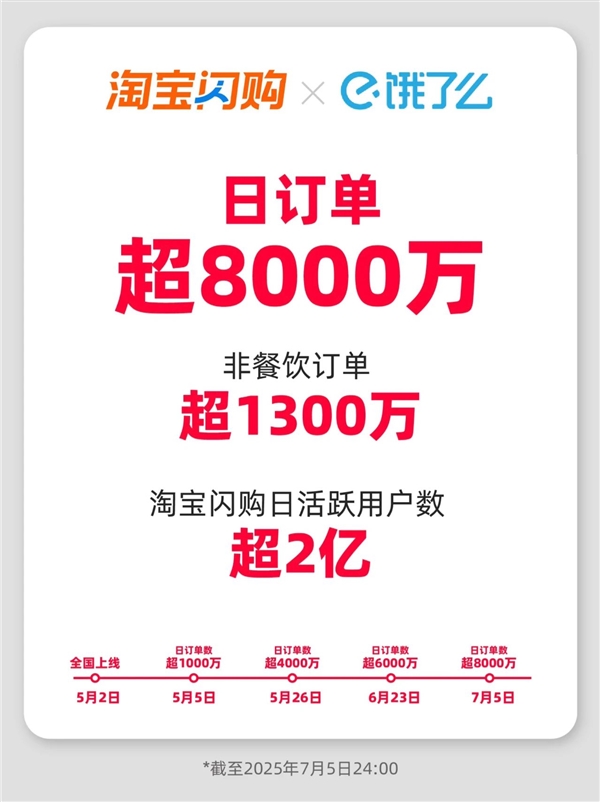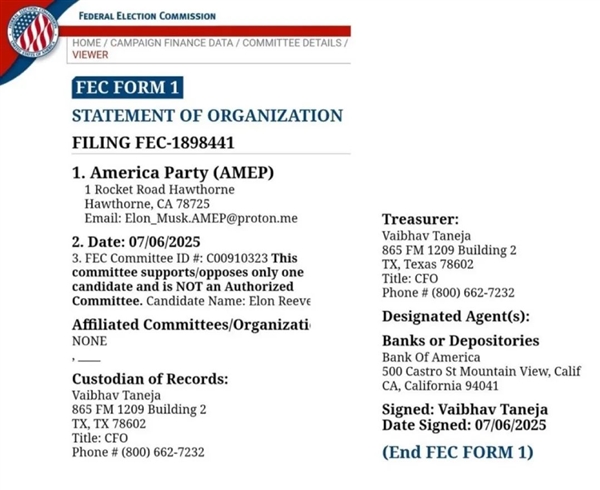5月17日消息,在今日举行的国轩高科全球科技大会上,国轩高科推出G垣准固态电池新品。
据业务负责人介绍,G垣准固态电池是一款197Ah的方形电池,其能量密度大于300Wh/kg,相较于同体积液态电池系统,能量提升超36%,这一显著优势使其在续航方面更具竞争力。
该电池电芯寿命长达10年/50万公里,且在安全性能方面实现了多项突破,为用户使用提供了坚实保障。
其应用场景广泛,主要集中在eVTOL、新能源汽车以及人形机器人这三个方面,市场潜力巨大。
在产能及测试方面,产品年产能达12GWh。目前,已经向5家以上客户送测,4家以上客户上车测试。
值得一提的是,搭载G垣准固态电池的“001”号车里程已经超过1万公里,充分验证了该电池在实际使用中的可靠性和稳定性。
本文转载于快科技,文中观点仅代表作者个人看法,本站只做信息存储
阅读前请先查看【免责声明】本文内容由互联网用户自发贡献,该文观点仅代表作者本人,本站仅供展示。如发现本站有涉嫌抄袭侵权/违法违规的内容,请发送邮件至 1217266901@qq.com 举报,一经查实,本站将立刻删除。 转载请注明出处:https://m.jingfakeji.com/tech/89790.html