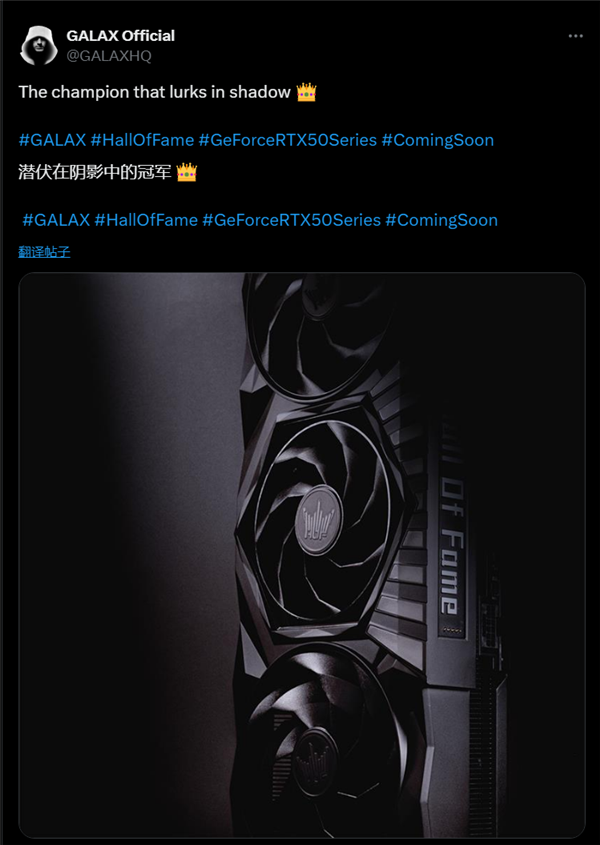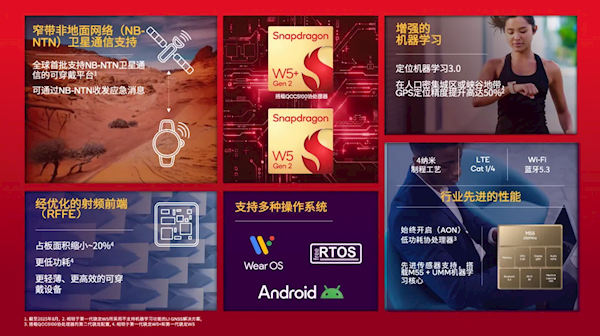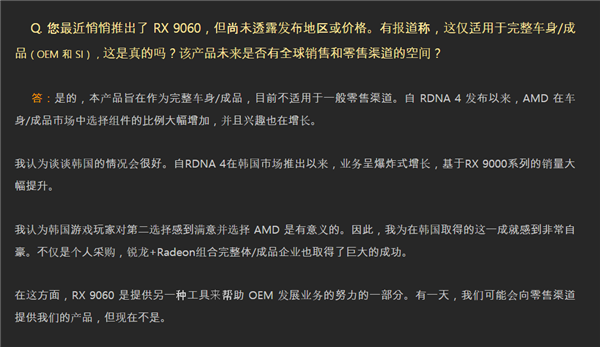5月18日消息,影驰旗下的名人堂HOF系列显卡一直以来采用的都是标志性白色外观,甚至在PCB上也采用了白色设计,这在其他显卡品牌中较为罕见。
但是根据影驰官方账户的最新预热信息,这一传统可能会被打破,在未来的产品线中可能引入更多样化的颜色选择。
影驰日本官方账户展示了一款以黑色为主色调的名人堂系列显卡,这款显卡的预告图显示了其独特的三风扇设计,以及一个16针的单电源连接器。
从预告图中还可以看到,显卡的RGB照明皇冠部分是可拆卸的,并且可能会有黑色版本的皇冠。
影驰并未正式公布这款显卡的具体型号,目前影驰已经发布了RTX 5090D、5080、5070 Ti和5070版本,不过只有RTX 5090D有双电源连接器的版本,因此这款黑色显卡可能并非5090D。
不过这款黑色名人堂显卡可能不会在全球范围内销售,影驰通常只在特定地区提供名人堂系列产品,预计将在下周的Computex展会上正式发布。
本文转载于快科技,文中观点仅代表作者个人看法,本站只做信息存储
阅读前请先查看【免责声明】本文内容由互联网用户自发贡献,该文观点仅代表作者本人,本站仅供展示。如发现本站有涉嫌抄袭侵权/违法违规的内容,请发送邮件至 1217266901@qq.com 举报,一经查实,本站将立刻删除。 转载请注明出处:https://m.jingfakeji.com/tech/89806.html