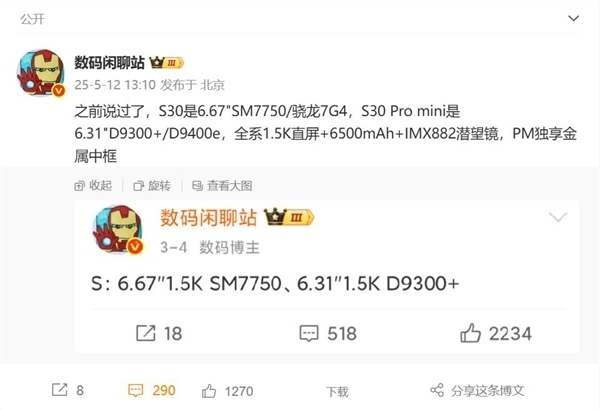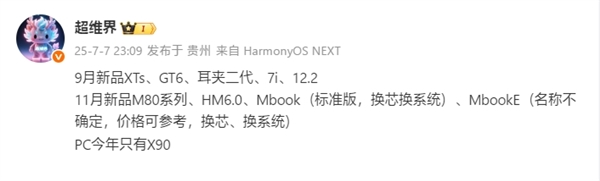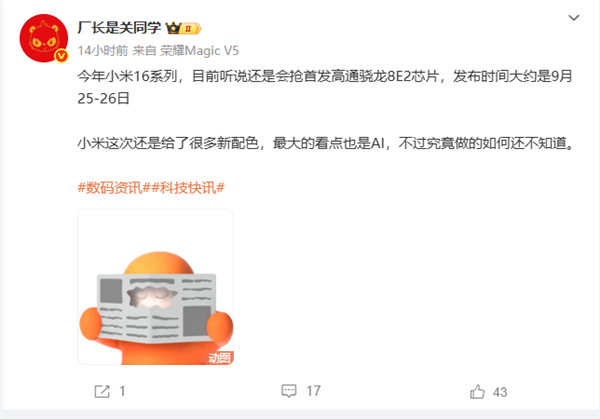5月19日消息,今早开始,vivo S30 Pro mini投放了微博开屏广告,官宣将于5月29日发布。
同时还公布出了大量外观细节,首先就是非常多彩的配色,这次有蓝、黄、粉等多种可选,而且还有罕见的黑色中框与多彩机身搭配。
外观方面采用居中挖孔的直屏,四窄边方案,后摄比较清新简约,背壳为简单的纯色。
vivo产品副总裁欧阳伟峰此前已经提前爆料,该机与X200 Pro mini同一尺寸,6.31英寸小屏,使用更称手。
S30 Pro mini在这个尺寸下配备了6500mAh的超大蓝海电池,做到了行业唯一。
值得注意的是,vivo S30 Pro mini还将搭载与vivo X200s相同的潜望式长焦镜头,采用索尼IMX882传感器,支持光学防抖和3倍光学定焦,还拥有富士风格影像滤镜。
搭配vivo自研原像引擎,让长焦拥有主摄级色彩还原和压高光的表现,在明亮环境下,vivo S30系列拥有比肩旗舰的长焦人像效果。
其他参数方面,vivo S30 Pro mini屏幕分辨率为1.5K,核心搭载天玑9400e处理器。
据悉,上一代vivo S20 Pro起售价格为3399元,预计这次变化不大,配合上国补到手价在3000元以内,是这个档位非常罕见的6.3英寸小直屏。
本文转载于快科技,文中观点仅代表作者个人看法,本站只做信息存储
阅读前请先查看【免责声明】本文内容由互联网用户自发贡献,该文观点仅代表作者本人,本站仅供展示。如发现本站有涉嫌抄袭侵权/违法违规的内容,请发送邮件至 1217266901@qq.com 举报,一经查实,本站将立刻删除。 转载请注明出处:https://m.jingfakeji.com/tech/89814.html