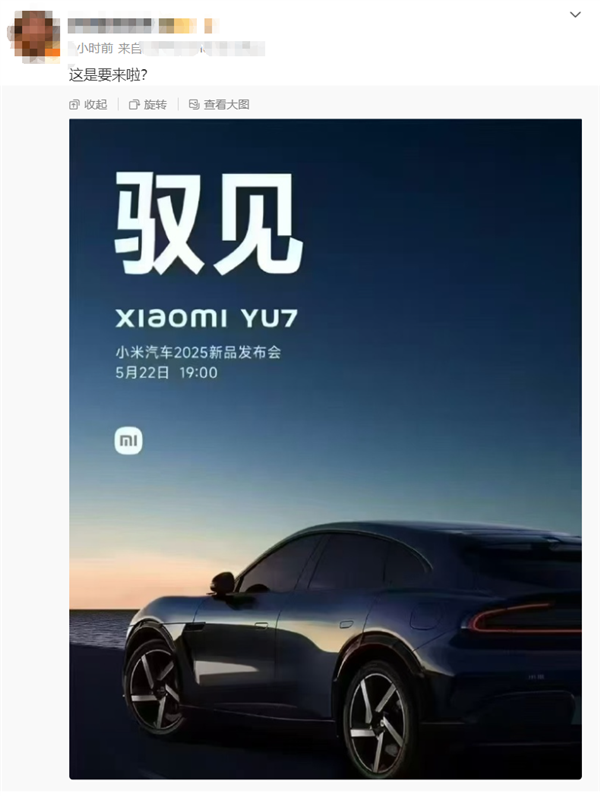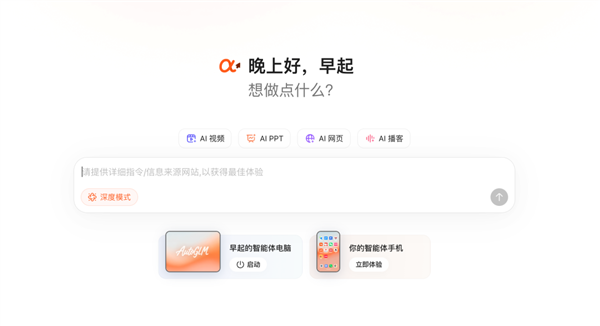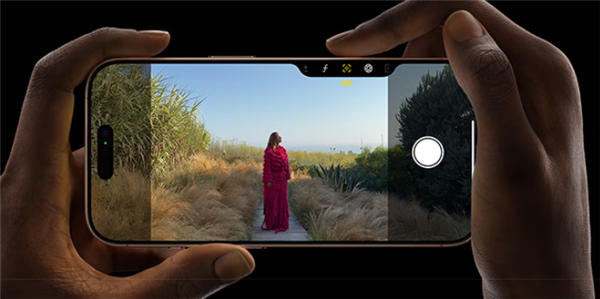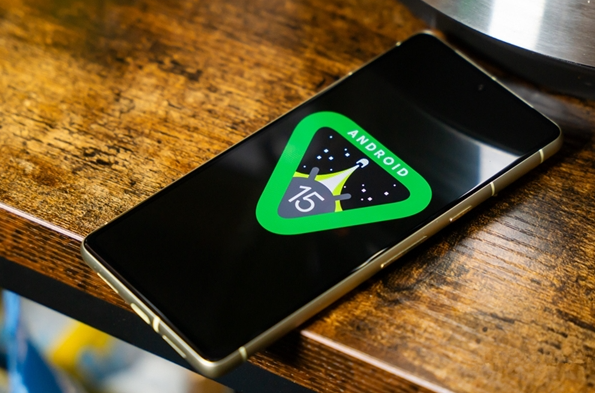5月19日消息,本周国内科技圈还是很火爆的,除了今天的华为发布会外,小米也会举行一场声势浩大的发布会。
现在,有网友曝光了小米新品发布会的时间,从配图上看应该是在5月22日晚上19点。
除了配图上突出的小米第二辆新车YU7外,这场新品发布会上应该也会有其自研芯片,毕竟上周雷军已经公布了相关消息。
小米YU7最早于2024年年底现身工信部,当时其车身设计与部分配置就已对外公开。据官方消息,该车型将于2025年6月或7月正式上市。按照常规的产品发布节奏推测,它在5月底的发布会上现身的可能性极大。
至于玄戒O1芯片,按照卢伟冰的说法,其会出现在好几款产品,不仅仅一款产品,也不仅仅是手机。
从曝光的消息上看,小米玄戒O1芯片或采用的是“1+3+4”八核三丛集设计:采用1颗Cortex-X3超大核(主频3.2GHz)、3颗Cortex-A715中核(主频2.6GHz)、4颗Cortex-A510小核(主频2.0GHz)。
至于基带方面,初期方案上,玄戒可能通过外挂联发科5G基带,以“SoC+基带分离”方案降低技术风险。
本文转载于快科技,文中观点仅代表作者个人看法,本站只做信息存储
阅读前请先查看【免责声明】本文内容由互联网用户自发贡献,该文观点仅代表作者本人,本站仅供展示。如发现本站有涉嫌抄袭侵权/违法违规的内容,请发送邮件至 1217266901@qq.com 举报,一经查实,本站将立刻删除。 转载请注明出处:https://m.jingfakeji.com/tech/89822.html