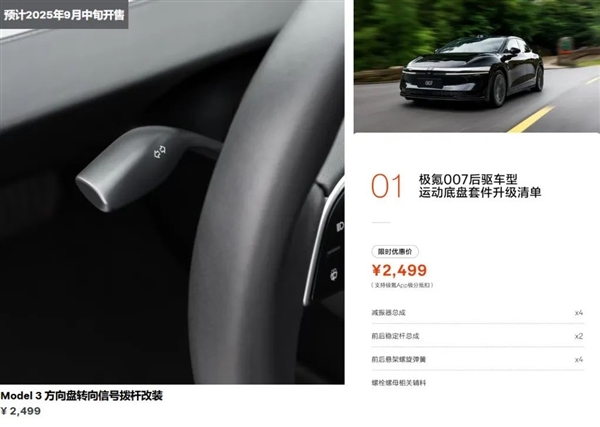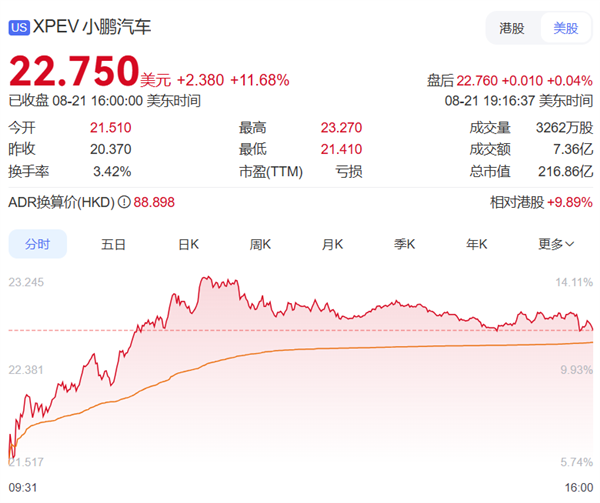6月12日消息,方程豹钛7的官方伪装照已经曝光,这款定位30万级家用SUV的新车预计将在今年第四季度上市。
从伪装图来看,钛7采用了“方盒子”造型,整体轮廓硬朗,具有宽大的体量感,是方程豹现有产品系列中轴距最大、内部空间最大的SUV。
作为钛系列下的第二款承载式SUV,钛7更偏向都市家用,预计其尺寸将与车长近5米2的方程豹豹8相当。
从设计风格来看,钛7的伪装车衣采用品牌色的蓝紫渐变色,整体设计偏科技时尚感,预计会延续钛3的科技潮流型独特设计风格,具有很强的科技时尚属性。
从车身尺寸和数字序列来看,钛7的价格可能会介于豹5和豹8之间。
参考方程豹豹5的厂家指导价23.98-32.98万元,以及豹8的厂家指导价37.98-42.38万元,钛7的价格预计在30万元左右,与理想L7、问界M7等车型处于同一价格区间。
作为比亚迪旗下的个性化品牌,方程豹目前旗下有豹系列和钛系列。
豹系列更偏硬派越野领域,而钛系列则更偏城市出行。
钛7作为钛系列下的大尺寸方盒子SUV,属于承载式SUV,具有更强的城市家用属性。
本文转载于快科技,文中观点仅代表作者个人看法,本站只做信息存储
阅读前请先查看【免责声明】本文内容由互联网用户自发贡献,该文观点仅代表作者本人,本站仅供展示。如发现本站有涉嫌抄袭侵权/违法违规的内容,请发送邮件至 1217266901@qq.com 举报,一经查实,本站将立刻删除。 转载请注明出处:https://m.jingfakeji.com/tech/91150.html