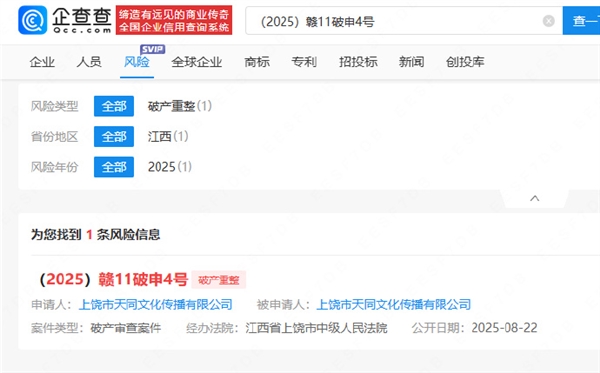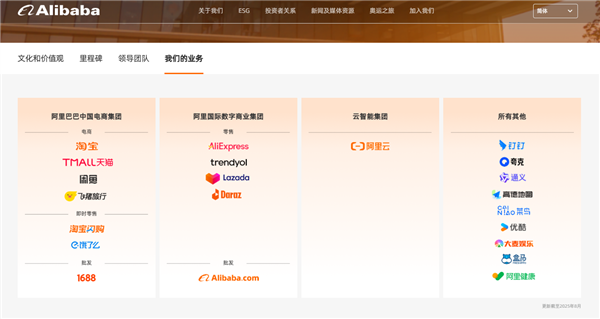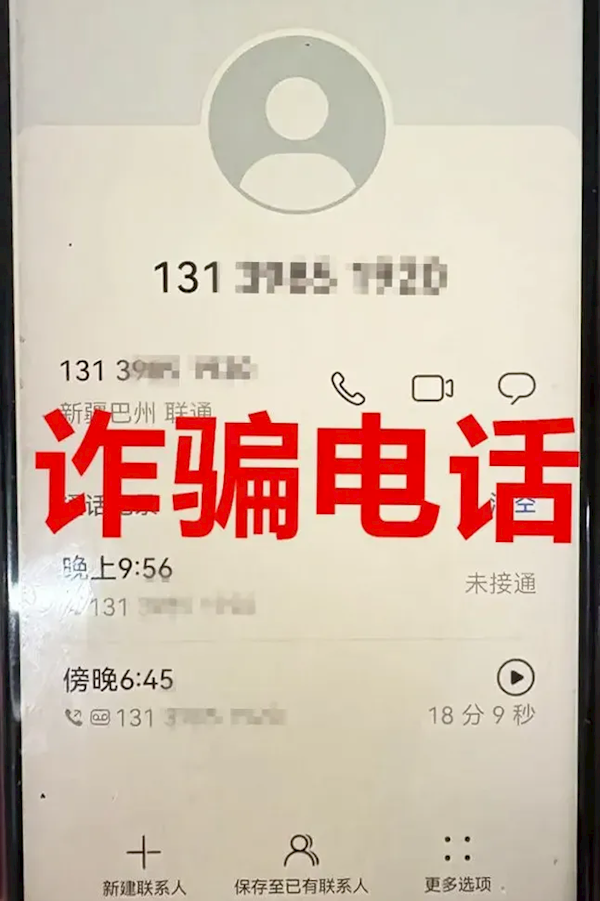6月23日消息,据媒体报道,今日,阿里巴巴集团CEO吴泳铭发布全员邮件,宣布即日起,饿了么、飞猪合并入阿里中国电商事业群。
据吴泳铭介绍,饿了么、飞猪将继续保持公司化管理模式,业务决策执行上与中国电商事业群集中目标、统一作战。
他强调,这是阿里从电商平台走向大消费平台的战略升级。
据悉,飞猪、饿了么、淘天在各自领域有多年的能力和资源积淀,此次会师之后,将会发挥各自优势和长项,构建更加完整的大消费服务体系。
特别是即时零售领域,淘宝闪购与饿了么将加强协同,全面打通各项资源。
数据显示,淘宝闪购在正式上线不到一个月,日订单量就超4000万。
从订单结构来看,淘宝闪购已向全品类大幅拓展,其中非茶饮占比达75%,非餐品类订单增长远超预期。
而在高速增长过程中,淘宝闪购的订单准时率也达97%。
今年天猫618,淘宝闪购零售品类订单显著增长,品牌纷纷加码即时零售,3C数码、服饰、快消、运动户外等行业多个品牌成交创历史新高。
有行业人士分析认为:“过去两个月,淘宝闪购协同各方展现出的业务潜力,促使阿里进一步坚定了加大投入、整合资源的决心。”
本文转载于快科技,文中观点仅代表作者个人看法,本站只做信息存储
阅读前请先查看【免责声明】本文内容由互联网用户自发贡献,该文观点仅代表作者本人,本站仅供展示。如发现本站有涉嫌抄袭侵权/违法违规的内容,请发送邮件至 1217266901@qq.com 举报,一经查实,本站将立刻删除。 转载请注明出处:https://m.jingfakeji.com/tech/91713.html