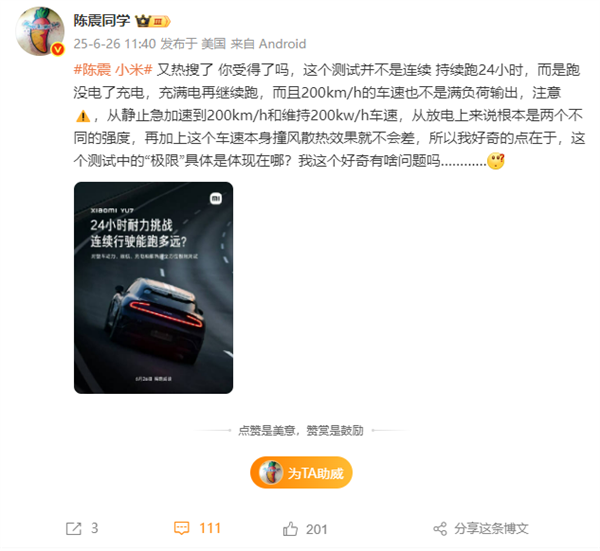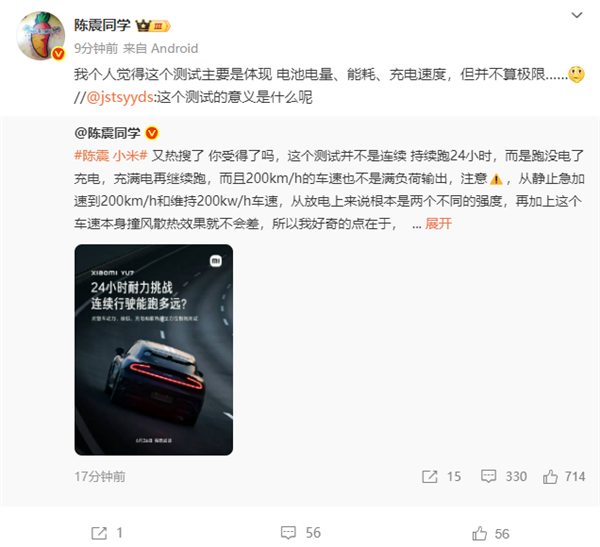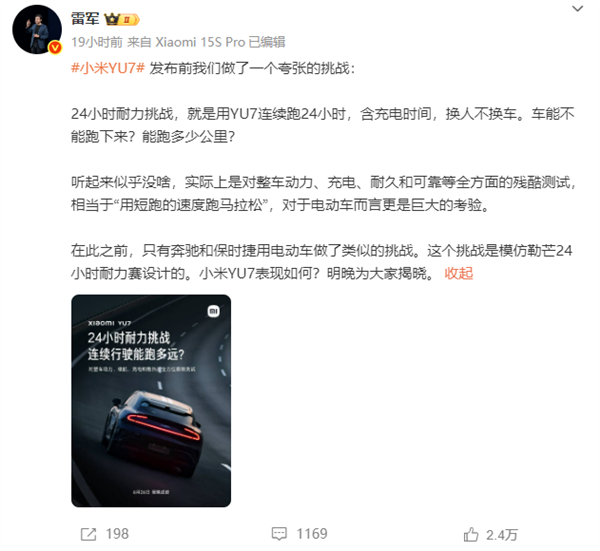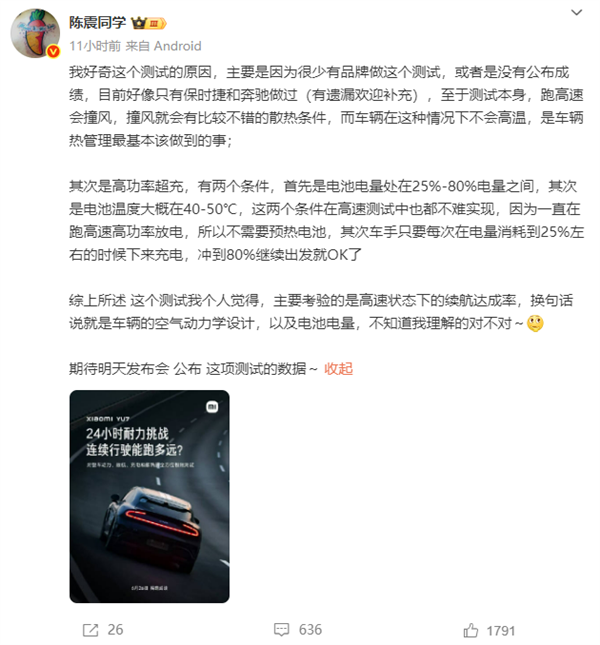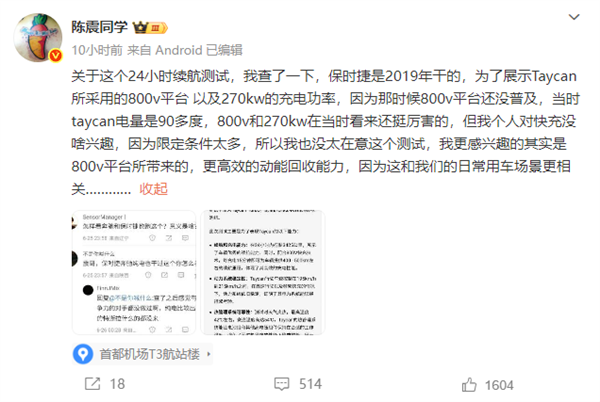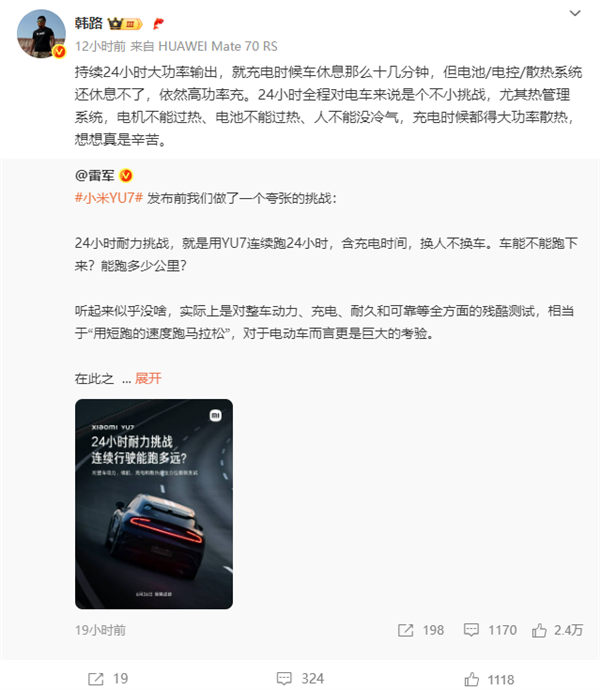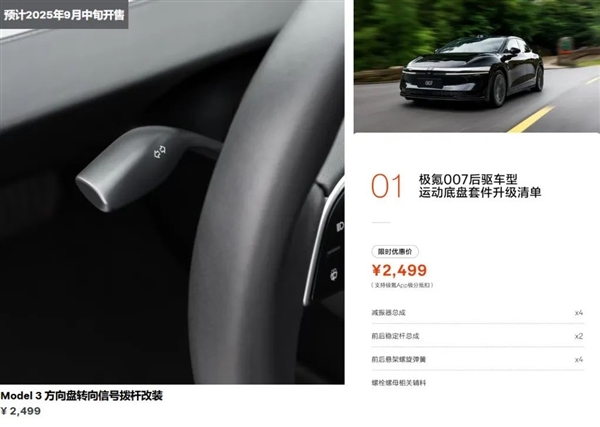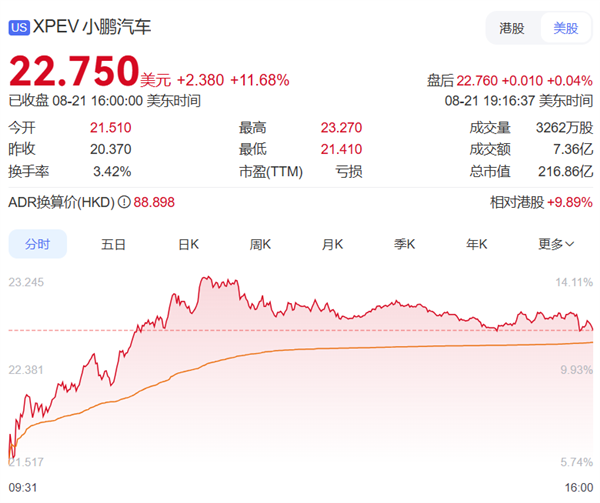6月26日消息,车圈顶流陈震同学又上热搜了,这回还是和小米一起,登上了热一。
针对此事,他本人进行了回应:
又热搜了 你受得了吗,这个测试并不是连续持续跑24小时,而是跑没电了充电,充满电再继续跑,而且200km/h的车速也不是满负荷输出。
注意,从静止急加速到200km/h和维持200kw/h车速,从放电上来说根本是两个不同的强度,再加上这个车速本身撞风散热效果就不会差。
所以我好奇的点在于,这个测试中的“极限”具体是体现在哪?我这个好奇有啥问题吗......
随后他进一步表达了自己的看法:我个人觉得这个测试主要是体现 电池电量、能耗、充电速度,但并不算极限。
接下来捋一捋发展脉络:
昨日,雷军官宣用YU7做了24小时耐力测试,就是用YU7连续跑24小时,含充电时间,换人不换车。车能不能跑下来?能跑多少公里?
他还表示,这是模仿勒芒24小时耐力赛设计的,在此之前,只有奔驰和保时捷用电动车做了类似的挑战。
随后陈震针对这项测试表达了自己的疑问,在被不少米粉吐槽蹭流量后,他进一步做了解释:
测试本身,跑高速会撞风,撞风就会有比较不错的散热条件,而车辆在这种情况下不会高温,是车辆热管理最基本该做到的事。
高功率超充,有两个条件,首先是电池电量处在25%-80%电量之间,其次是电池温度大概在40-50℃,这两个条件在高速测试中也都不难实现。
因为一直在跑高速高功率放电,所以不需要预热电池,其次车手只要每次在电量消耗到25%左右的时候下来充电,冲到80%继续出发就OK了。
因此他认为,这项测试主要考验的是高速状态下的续航达成率,换句话说就是车辆的空气动力学设计,以及电池电量。
不过另一外车圈顶流韩路则持相反的看法,他表示:
持续24小时大功率输出,就充电时候车休息那么十几分钟,但电池/电控/散热系统还休息不了,依然高功率充。
24小时全程对电车来说是个不小挑战,尤其热管理系统,电机不能过热、电池不能过热、人不能没冷气,充电时候都得大功率散热,想想真是辛苦。
本文转载于快科技,文中观点仅代表作者个人看法,本站只做信息存储
阅读前请先查看【免责声明】本文内容由互联网用户自发贡献,该文观点仅代表作者本人,本站仅供展示。如发现本站有涉嫌抄袭侵权/违法违规的内容,请发送邮件至 1217266901@qq.com 举报,一经查实,本站将立刻删除。 转载请注明出处:https://m.jingfakeji.com/tech/91939.html