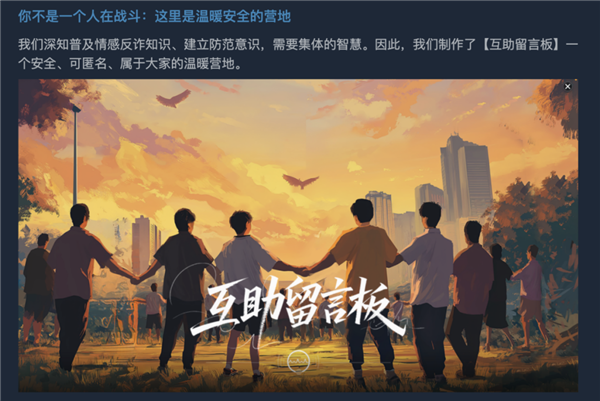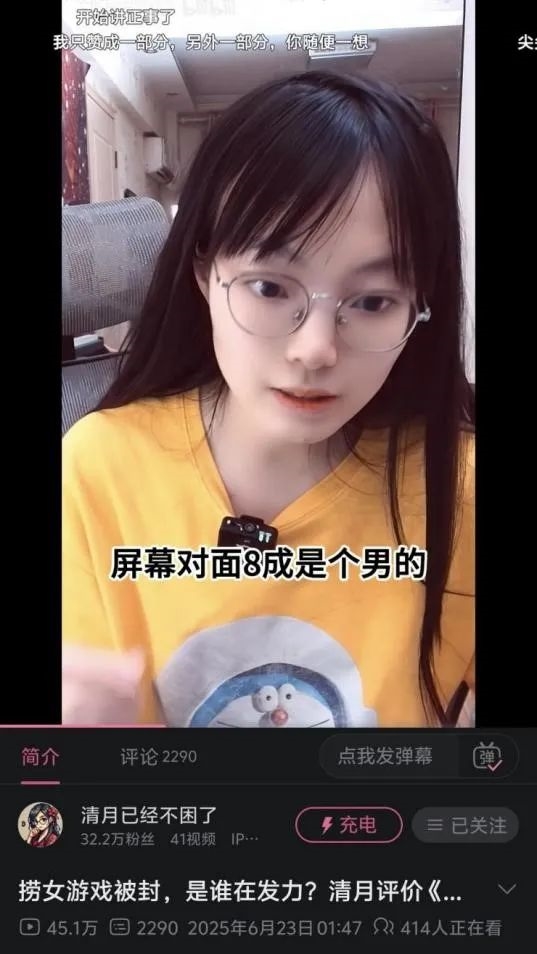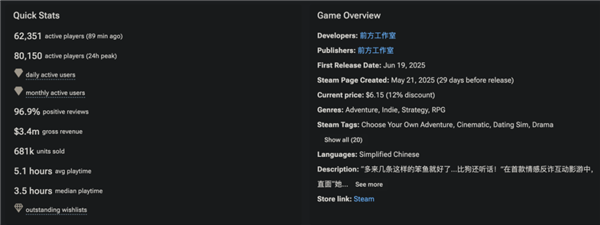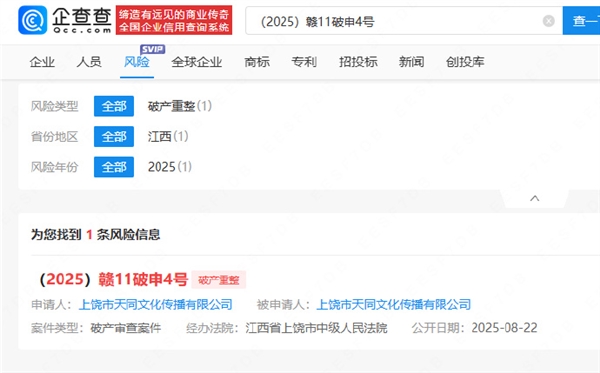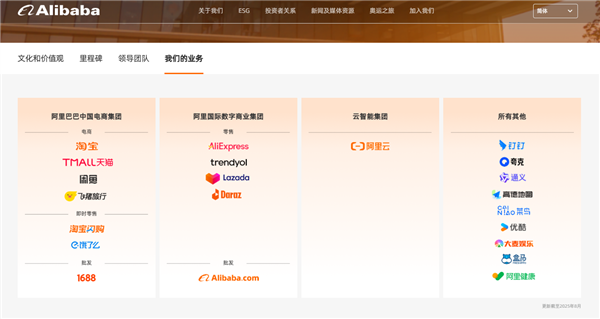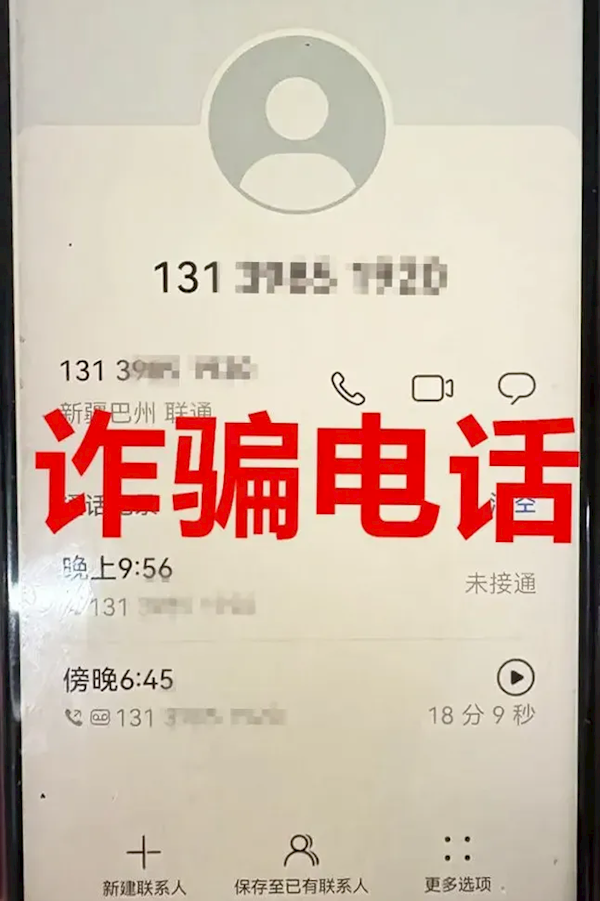最近,一款名为《捞女游戏》的游戏火到出圈。发售仅6天,因其剑走偏锋的营销方式,疯狂捞金。根据第三方平台数据,目前该游戏已赚取340万美元(约合人民币2440万元),折合每天赚超400万。
然而,当《捞女游戏》掀起波澜的同时,诸多问题也暴露在公众视野。
有玩家向《BUG》栏目表示,出于对官方宣传提到“多一人体验,就有可能少一人受骗”的宣传而购入该游戏,但游戏内容和宣传语无关,还充斥着对女性的物化想象。此外,游戏的内容涉及轻度色情以及暴力内容,但官方没有在下载时对用户年龄进行限制。
从社会争议中“收割流量”
《捞女游戏》的核心争议始于其标题。“捞女”一词原本是网络用语,指代通过情感关系索取物质利益的女性个体,但该游戏将这一标签直接作为作品名,引发了广泛争议。
尽管制作方导演胡某辉声称“游戏并非针对全体女性,而是揭露情感诈骗现象”,但其宣传文案和初期设定,如设置“互助留言板”,方便男性玩家分享曾经的“被捞女欺骗”经历,还是引发了社交平台上的不小争议。有玩家认为,这样的行为是故意引导男性玩家和女性玩家产生对立。
也正因争议,让游戏在初期不温不火的情况下“一夜翻红”。
根据Steam平台数据,6月19日,游戏上线首日表现低迷,同时在线玩家峰值仅数千人,玩家评测数量不足百条,实时销量榜排名未进入前列,几乎被同期大作淹没。
但上线24小时后(6月20日),游戏因“捞女”标题被指控“污名化全体女性”,微博话题阅读量迅速破亿,其导演所属的B站账号遭封禁,官方社群被禁,反而引发广泛关注,随后,官方将游戏名更改为《情感反诈模拟器》。
不过,由于在宣传过程中,官方始终在强调,可以让你在游戏中亲身体验并拆解精心设计的“情感陷阱”,洞悉隐于日常的“情感操控”,因此有很多人在该游戏登上热搜后关注并想要体验。
有玩家指出,其剧情包含了大量现实中的情感诈骗案例,如 “胖猫事件”“翟欣欣骗婚案”等,这些都是其在开篇就想营造的真实感,但当一些玩家实际体验后,发现其内容并非官方所宣传的那样是“反诈模拟器”,反而充斥着物化女性以及与现实脱离的剧情。
内容名不副实,玩家称“在帮助诈骗?”
尽管游戏在男性玩家中口碑向好,被赞为“防骗圣经”“情感技巧宝典”,但其叙事逻辑和角色塑造却饱受质疑。例如,游戏第一章要求玩家“被迫被捞才能过关”,这一设定被批评为“将男性塑造成受害者,女性则沦为工具人”;部分结局中女性角色被刻画为“身不由己的苦情人”,但整体叙事仍强化了“女性主导情感诈骗”的刻板印象。
而从游戏呈现的其他内容来说,《捞女游戏》也并不完全能够切合当下现实社会的“捞女”话题,也并不能帮助玩家在学习反诈知识方面提供帮助。对此,在B站拥有32万粉丝的女玩家“清月已经不困了”就在通关这款游戏之后给出自己的评价,她的评价也引来不少用户的认同。
她表示:“游戏剧情真的是对‘反捞’甚至起到的是反效果……在所谓的《捞女游戏》里面,所有捞女最后都爱男主爱得无法自拔,真不好说这是反诈还是帮助诈骗?”
也有玩家提到,游戏的内容涉及轻度色情以及暴力内容,但官方没有在下载前信息中对用户年龄进行限制。此外,游戏内附带的“恋情知识档案”虽然解析了情感操控手法,但其内容存在“男凝视角”,过度聚焦女性外貌与性感特质。
“捞女”变“捞金”,已大赚超两千万
在热度的推动下,《捞女游戏》的销量一路狂飙。根据专业机构VG Insights的预估数据,截至6月25日,其总销量已超过68万,收入超过340万美元,约合人民币2440万元。对于一款原本小众的互动影游来说,这无疑是一个惊人的成绩。从商业角度看,游戏似乎取得了巨大的成功,制作团队在短期内获得了丰厚的利润。
然而,这看似辉煌的成绩背后,却隐藏着诸多隐患。
专家指出,首先,这种基于性别对立话题的营销方式,本质上是一种 “流量收割”。
它利用了当下社会中性别关系的敏感点,通过制造争议来吸引眼球,而并非依靠游戏本身的质量和玩法创新。这种做法容易引发模仿效应,一旦其他游戏开发者发现这种 “捷径”,可能会有更多类似的、以制造话题为目的而非注重内容质量的游戏出现。
长此以往,游戏市场将充斥着这类靠争议博眼球的作品,真正用心制作、注重玩家体验的好游戏反而会被淹没在喧嚣之中。
其次,从玩家需求的本质来看,玩家真正需要的是能够带来乐趣、挑战和情感共鸣的好游戏。
虽然《捞女游戏》在短期内凭借话题性获得了高销量,但它并没有真正满足玩家对优质游戏体验的需求。
当热度消退,玩家对游戏内容的不满可能会逐渐显现,游戏的口碑也可能会急转直下。而且,这种利用性别对立制造的热度,对社会风气也产生了不良影响,加剧了性别之间的矛盾和误解,与游戏行业应承担的社会责任背道而驰。
专家:有较为明显的炒作意味
游戏行业的发展,归根结底应该依靠优质的游戏内容。
一款好的游戏,能够在玩法上给玩家带来新鲜感和挑战,如《黑神话:悟空》以其独特的东方故事、高难度的战斗系统和独树一帜的动作设计,让玩家沉浸在紧张刺激的游戏体验中;或者是在画面上呈现出令人惊叹的视觉效果,像《赛博朋克 2077》对未来都市的细腻描绘,给玩家带来震撼的视觉冲击;亦或者在剧情上能够触动玩家的情感,如《塞尔达传说:荒野之息》通过温馨感人的故事,让玩家感受到游戏中的情感力量。
这些优秀的游戏,凭借自身的品质赢得了玩家的口碑和市场的认可,它们才是游戏行业发展的真正动力。
行业分析师张书乐认为,作为互动影游,《捞女游戏》本身具有影视的现实表现力,也同时具有极强的话题争议性,这款游戏的走红,本身是制作人团队先期在游戏设定中预设话题,并在游戏上架后引爆话题,形成争议的结果,有较为明显的炒作意味,这和早前互动影游出圈惯常采取的“擦边”营销和“擦边”内容的打法一致。
他总结,无论是影视还是游戏,都是现实生活的投影,如果对现实中的一些社会问题进行还原、放大并戏剧化处理,符合游戏作为第九艺术的定位,也更容易拉近游戏和玩家之间的距离。
真人互动影游,确实可以通过反映某一问题、引发社会关切来达成其作为艺术作品的社会价值,前提是这种针砭现实,要正能量、不擦边、不刻意激化社会矛盾。
本文转载于快科技,文中观点仅代表作者个人看法,本站只做信息存储
阅读前请先查看【免责声明】本文内容由互联网用户自发贡献,该文观点仅代表作者本人,本站仅供展示。如发现本站有涉嫌抄袭侵权/违法违规的内容,请发送邮件至 1217266901@qq.com 举报,一经查实,本站将立刻删除。 转载请注明出处:https://m.jingfakeji.com/tech/91950.html