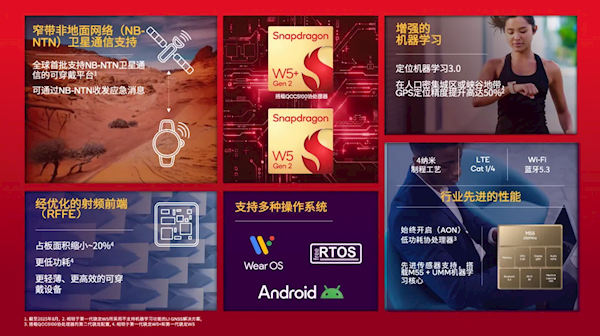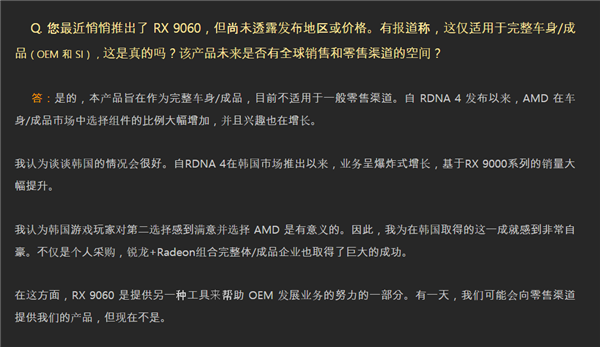6月27日消息,过去,我国指令集架构严重依赖国外x86、ARM等授权。但随着龙芯新一代3C6000系列通用处理器的发布,我们无需依赖任何国外授权技术了。
26日,我国自主研发的新一代国产通用处理器——龙芯3C6000在北京发布。该处理器采用我国自主设计的指令系统龙架构,无需依赖任何国外授权技术,是我国自主研发、自主可控的新一代通用处理器,可满足通算、智算、存储、工控、工作站等多场景的计算需求。
龙芯3C6000系列基于和龙芯3A6000相同的第四代微架构“LA664”,采用成熟的1xnm工艺,完全自主。
目前,3C6000系列处理器已获《安全可靠测评公告》当前最高等级二级认证,可确保关键领域应用安全。
中国科学院计算技术研究所研究员、龙芯总设计师胡伟武介绍,3C6000的性能相当于2023年或者2024年市场主流产品的水平,是一个土生土长的CPU。它没有任何境外技术授权,也不依赖任何境外的供应链,从指令系统到各种IP核都是自己研发出来的。
工业和信息化部电子信息司副司长史惠康在大会致辞中表示,过去,我国指令集架构严重依赖国外授权,今天,基于自主指令集LoongArch的产品不断丰富,背后体现的是自主能力的快速提升。正是因为底层核心技术CPU指令集架构牢牢掌握在自己手中,才能在桌面计算、服务器集群、工业控制、移动设备等全场景产品矩阵中,既有量的不断扩展,更有质的有效提升,从而实现产业生态跨越式发展,将自主信息技术体系的底座推上了新台阶。
据悉,龙芯3C6000单硅片16核32线程,可通过自研的龙链接口通过多硅片封装形成32核64线程的3C6000/D(又称3D6000)及60/64核120/128线程的3C6000/Q(又称3E6000)。
根据中国电子技术标准化研究院赛西实验室测试报告,单路3C6000/S服务器在2.2GHz运行SPEC CPU 2017单核单线程定/浮点分值为5.56/6.93分,多核定/浮点分值为73.2/58.5分;
双路3C6000/D服务器在2.1GHz运行SPEC CPU 2017多核定/浮点分值为284/216分;双路3C6000/Q服务器在2.1GHz运行SPEC CPU 2017多核定/浮点分值为450/283分;
四路3C6000/D服务器在2.1GHz运行SPEC CPU 2017多核定/浮点分值为547/412分。
上述3C6000/S、3C6000/D实测单核/多核性能分别达到Intel公司2021年上市的16核至强Silver 4314、32核至强Gold 6338的水平,64核3C6000/Q性能超过40核至强Platinum 8380的水平。
结合Intel第三代至强可扩展架构服务器芯片出货情况,3C6000系列服务器CPU综合性能达到2023年市场主流产品水平。
至此,龙芯3C6000系列服务器CPU、3B6000M终端CPU,加上2023年底发布的龙芯3A6000桌面CPU,形成了桌面、服务器和终端三条线路产品的完整系列,能够为不同领域提供高性能及高性价比的CPU芯片产品。
龙芯中科董事长胡伟武在《今日长缨在手》主题报告中指出,我国信息产业的根本出路在于构建独立于X86和ARM体系之外的第三套生态体系。
因此,龙芯中科坚持自力更生、将自主进行到底,从基于自主IP的芯片研发、基于自主工艺的芯片生产、基于自主指令系统的软件生态三方面打牢自主信息技术体系底座,本次大会发布的龙芯3C6000和2K3000龙芯CPU不依赖任何国外技术授权和境外供应链。
展望未来,美国对华芯片出口限制的升级(如针对AI芯片的性能阈值管控)将倒逼国内加速替代进程,而龙芯作为 “非美技术路线” 的代表,其不受出口管制影响的特性将进一步凸显战略价值。
此外,龙芯的崛起推动半导体产业从 “单极垄断” 向 “多元并存” 转变。未来,x86、ARM、LoongArch及RISC-V可能形成多技术路线竞争格局,而中国凭借完整的产业链(从设计工具、制造设备到封装测试)有望成为这一变革的核心参与者。
本文转载于快科技,文中观点仅代表作者个人看法,本站只做信息存储
阅读前请先查看【免责声明】本文内容由互联网用户自发贡献,该文观点仅代表作者本人,本站仅供展示。如发现本站有涉嫌抄袭侵权/违法违规的内容,请发送邮件至 1217266901@qq.com 举报,一经查实,本站将立刻删除。 转载请注明出处:https://m.jingfakeji.com/tech/91982.html