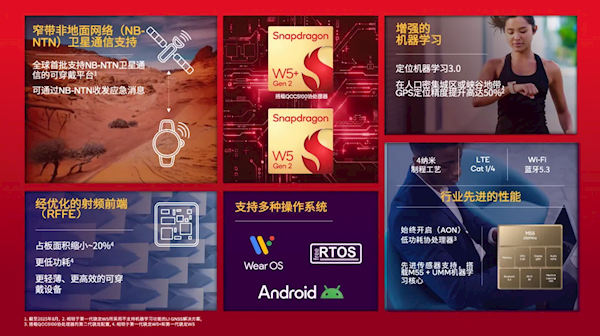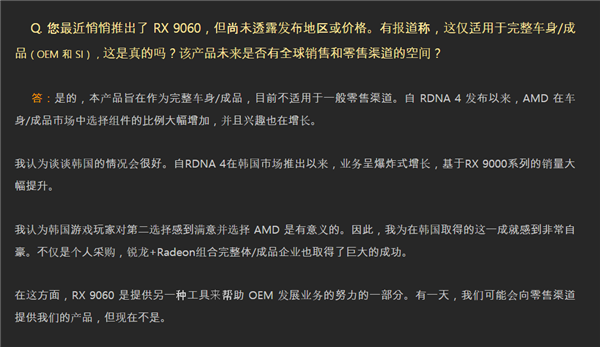6月20日消息,AMD最近发布了首款RDNA4架构的专业显卡Radeon AI PRO R9700显卡,合作伙伴包括华擎、华硕、技嘉、撼迅、蓝宝石、讯景、盈通。
现在,华擎的“Radeon AI PRO R9700 Creator创世者32GB发布了,果然会玩,竟然采用12V-2x6 16针供电接口。
这可是RTX 40/50系列显卡的“专利”,之前只有一款AMD显卡使用,也是来自华擎,也是专业向显卡RX 7900 XTX/XT创世者。
作为专业显卡,Radeon AI PRO R9700创世者32GB也采用了类似的涡轮风扇设计,配备4096个流处理器、256-bit 32GB GDDR6显存,核心频率2350-2920MHz,四个DP 2.1a接口,整卡功耗300W,推荐电源不低于800W。
本文转载于快科技,文中观点仅代表作者个人看法,本站只做信息存储
阅读前请先查看【免责声明】本文内容由互联网用户自发贡献,该文观点仅代表作者本人,本站仅供展示。如发现本站有涉嫌抄袭侵权/违法违规的内容,请发送邮件至 1217266901@qq.com 举报,一经查实,本站将立刻删除。 转载请注明出处:https://m.jingfakeji.com/tech/91596.html